記事内に商品プロモーションを含む場合があります
本記事は、上記のような方に向けたものです。
WEB制作会社、自社開発企業いずれもGitでバージョン管理している企業がほとんどだと思います。GitHubはGitを使ったコード管理サービスです。
本記事では、そんなGitHubの導入手順についてを徹底解説していきます。
GitHubアカウントは作成しておいてください。
リポジトリを作成する
まず、GitHubのリポジトリを作成します。
リポジトリは、「各プロジェクトのURL」と捉えてOKです。識別名です。
GithubアカウントのトップページのNewボタンをクリックしましょう。
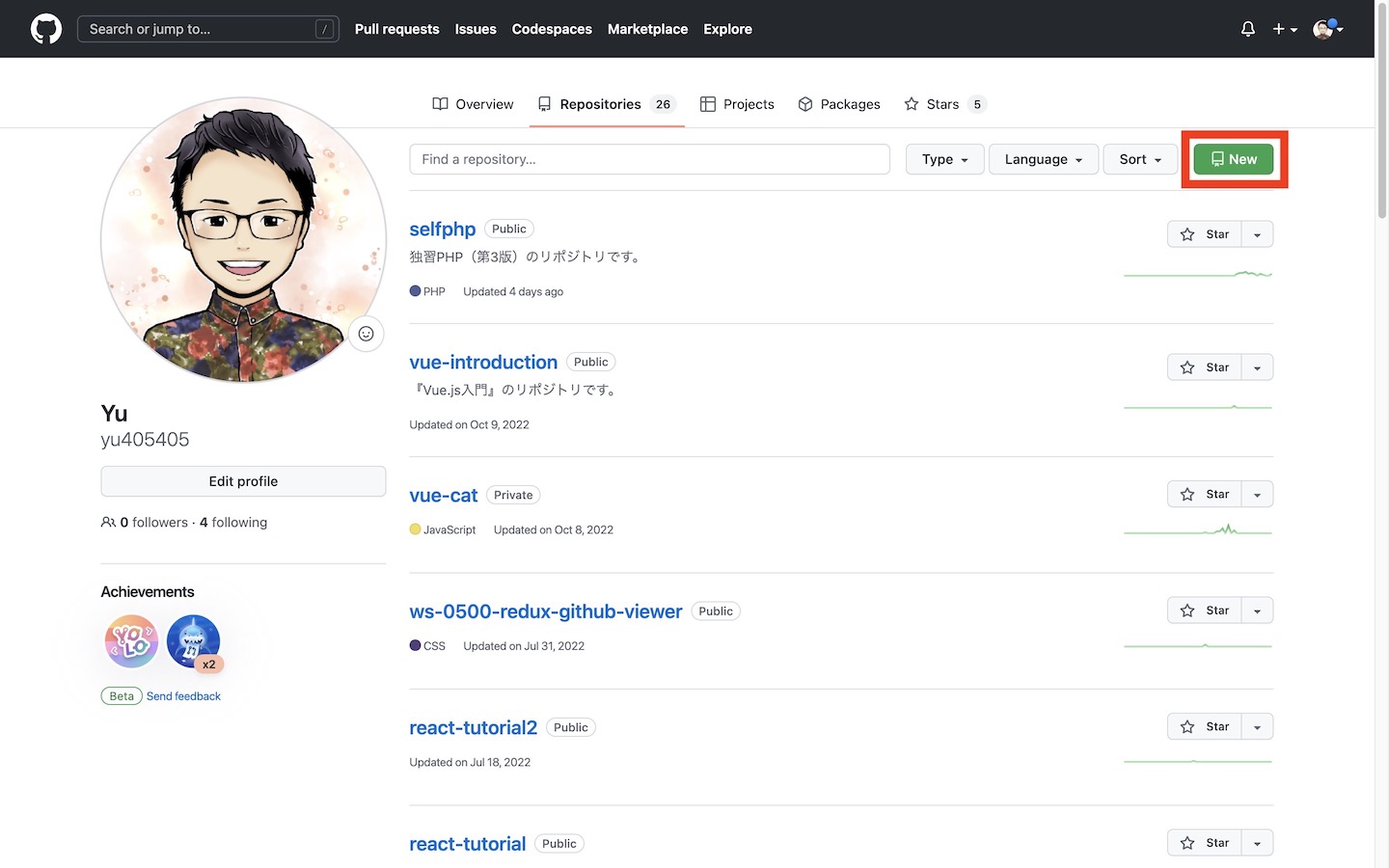
リポジトリ詳細を入力
続いてリポジトリ詳細を入力していきます。
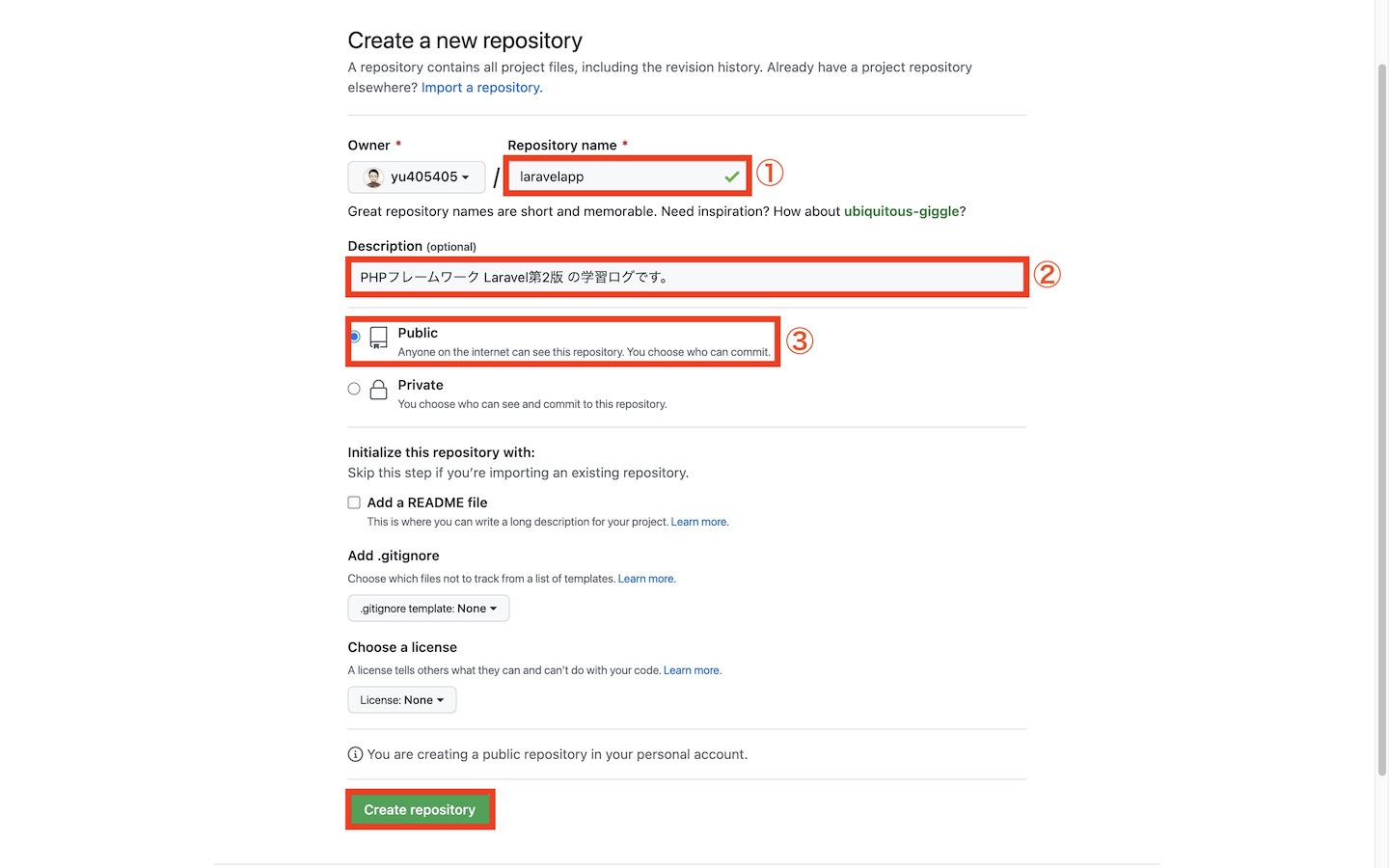
❶Repository name
リポジトリ名を決めます。ここでは例えばlaravelappとします。
❷Description
「どんなプロジェクトのリポジトリなのか?」の説明です。
学習ログのためのものであれば「PHPフレームワーク Laravel第2版 の学習ログです。」などと入力します。
❸Public or Private
本リポジトリを「公開」するか、「自分だけ見れる」ようにするかを決めます。公開したくないコードがあるなら、”Private“にしましょう。
他にも項目がありますが、割愛します。入力が完了したらCreate repositoryを押しましょう。
ターミナルでGitファイルを導入する
続いてGit管理下に置くために、コマンドラインでGitファイルを導入していきます。
ディレクトリを移動する
ターミナルでバージョン管理したいディレクトリまで移動します(本記事ではlaravelappがプロジェクト名です)。
※「バージョン管理」とは、変更記録をつけることです。
cd ディレクトリ名
※ターミナルコマンドについては、下記記事をご参考ください。

移動できたら、確認のためカレントディレクトリを表示させます。
pwdカレントディレクトリがGit管理下に置きたいディレクトリになっていればOK。
各コマンドを入力する
GitHubサイトの各コマンドを順番に入力していきます。画面からコピペすると楽です。
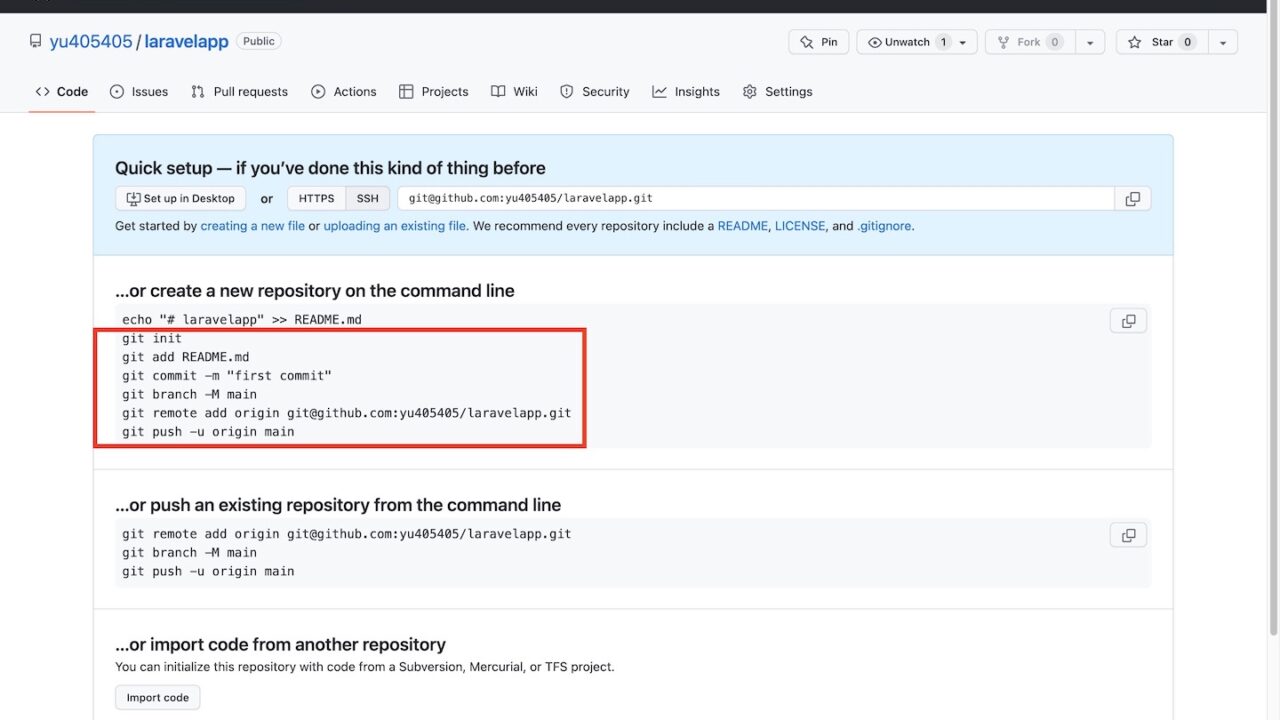
git init
git add README.md
git commit -m "first commit"
git branch -M main
git remote add origin git@github.com:yu405405/laravelapp.git
git push -u origin main
ここまでのコマンドで、Git管理下になります。
Git管理下に置かれたかを確認
では、実際に確認してみましょう。
各コマンドを入力し終えたら、GitHubサイトをリロード(⌘ + r)します。
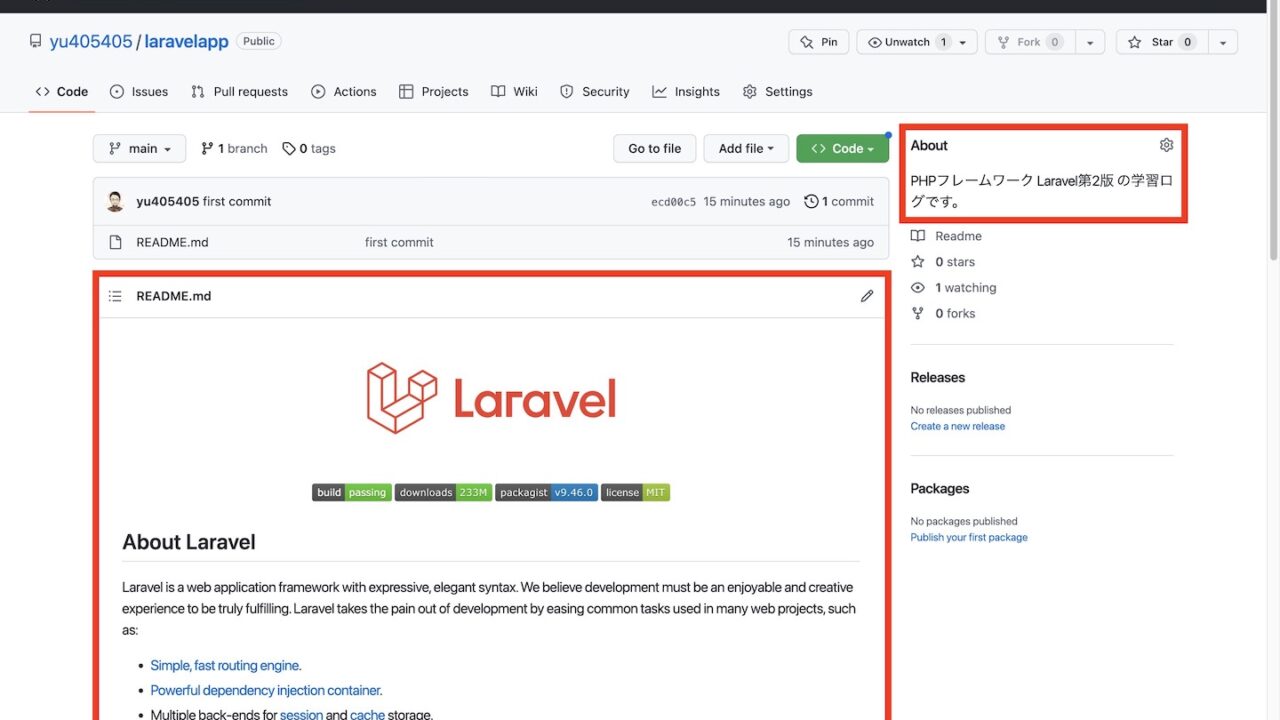
以上のように画面が切り替わっていれば導入成功です。
Aboutには先ほどDescriptionで書いた説明が。README.mdは各自で異なると思いますので、いったんスルーしてください。
これでGitHubを使う準備が整いました。
まとめ
本記事では「GitHubの導入手順を徹底解説します【初心者向け】」について、以下のことを解説しました。
リポジトリを作成する
ターミナルでGitファイルを導入する
Git管理下に置かれたかを確認
慣れるまでは使い方が分からないかもしれませんが、実際に使用して不明点を調べていけば、次第に理解できるようになっていきますので、まずは手順通り進めてみてください。












