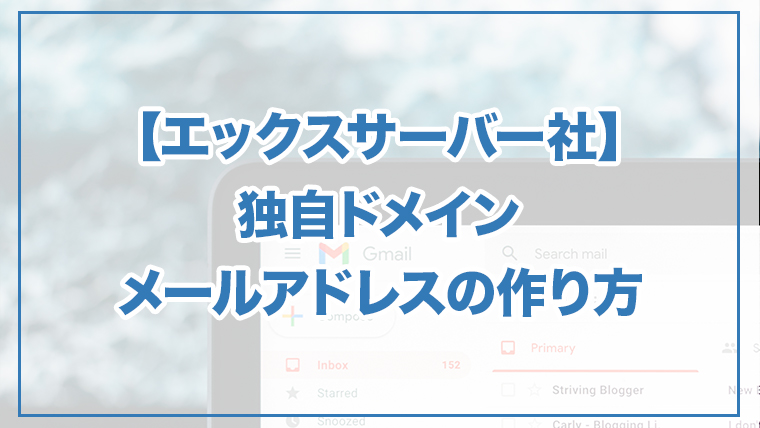記事内に商品プロモーションを含む場合があります
必要なもの
以下を準備したら、早速メールアドレスを作成していきましょう。
- エックスサーバーアカウントのIDとパスワード
- メールアドレス案
メールアドレスを作成する
まず、エックスサーバーのアカウント管理画面に入ります。
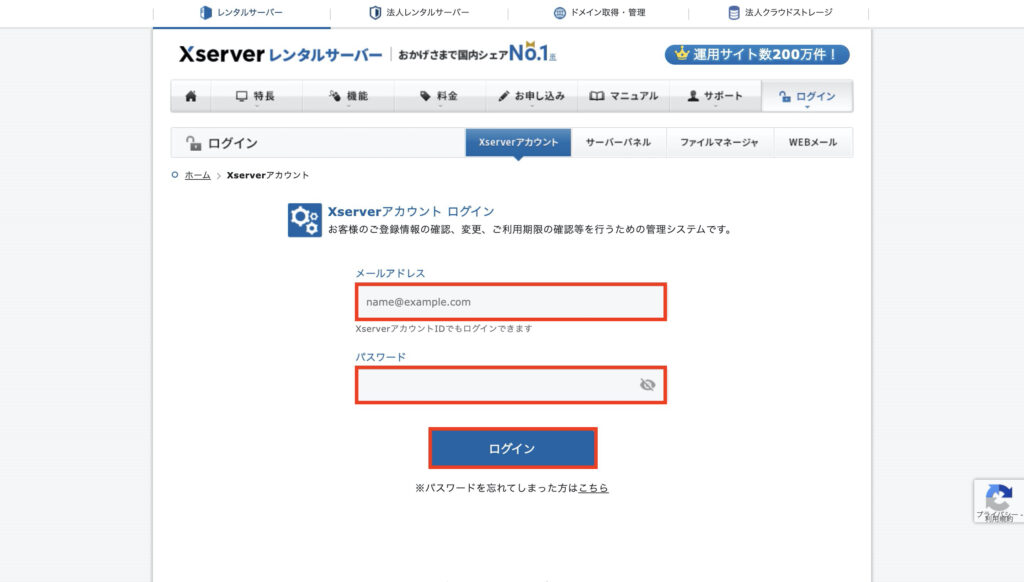
次に「サーバー管理」をクリック。
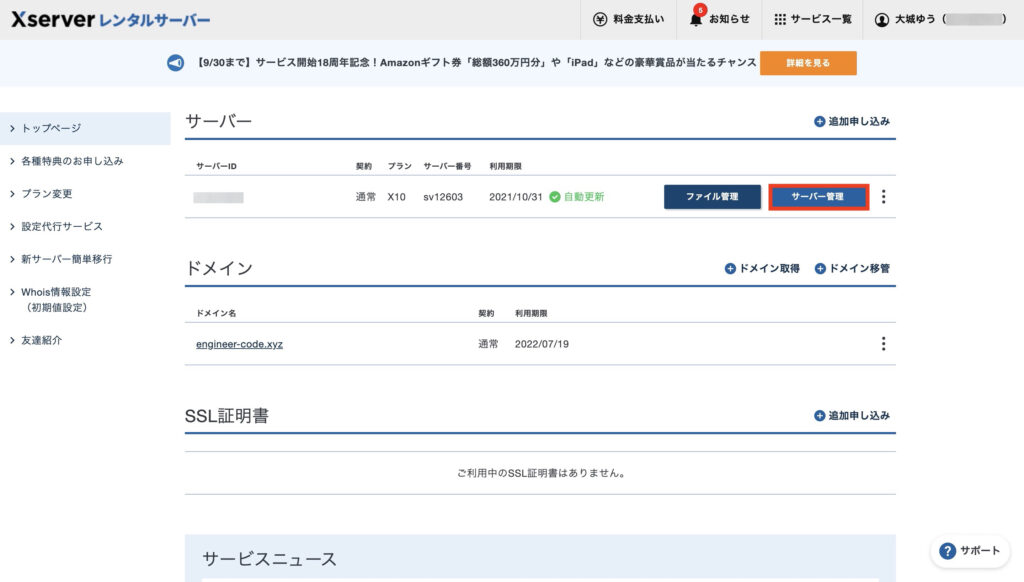
「メールアカウント設定」に入ります。
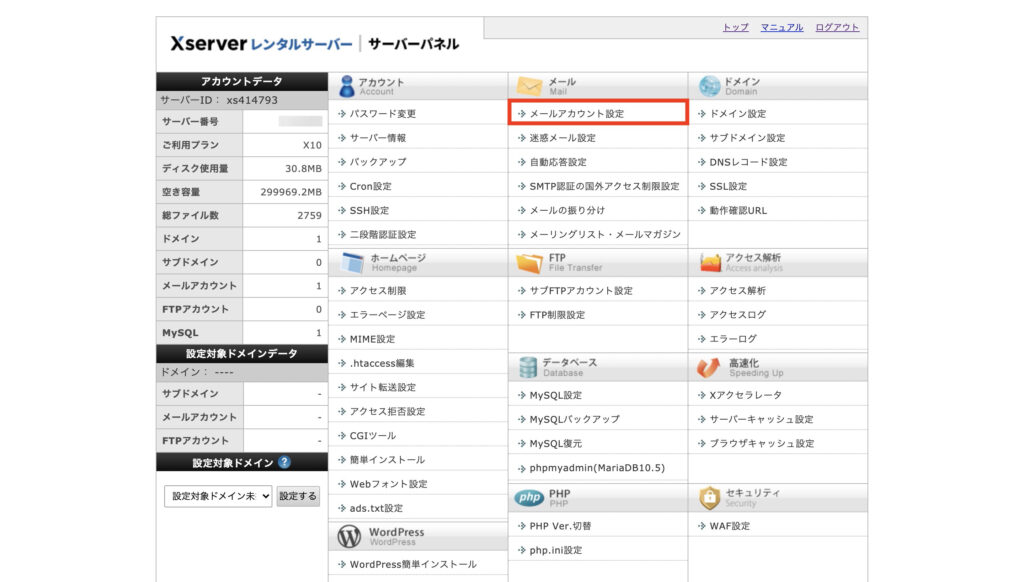
該当ドメインの「選択する」をクリック。
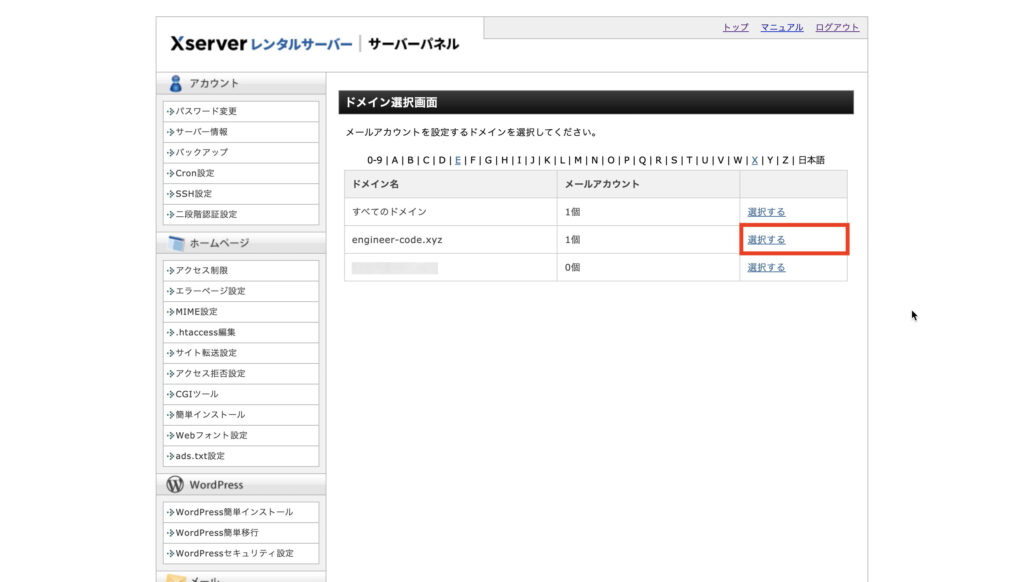
「メールアカウント追加」タブを押します。
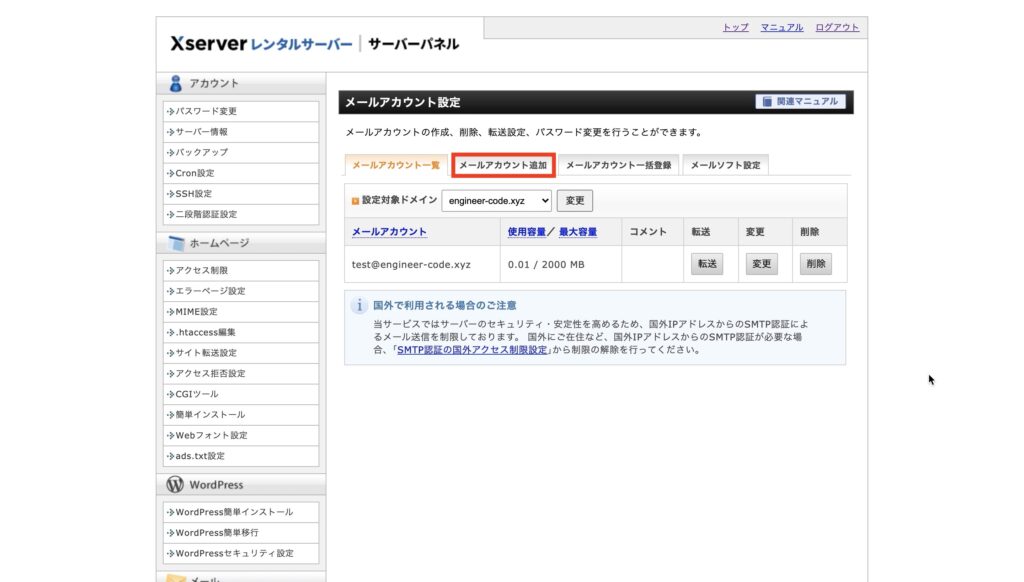
以下を入力し、「確認画面へ進む」をクリック。
| メールアカウント | 作成したいメールアドレス(ここではinfo) |
|---|---|
| パスワード | メールアドレス用パスワード |
| 容量 | そのままでOK(変更しない) |
| コメント | 無記入でOK |

内容を確認し、問題なければ「追加する」をクリック。
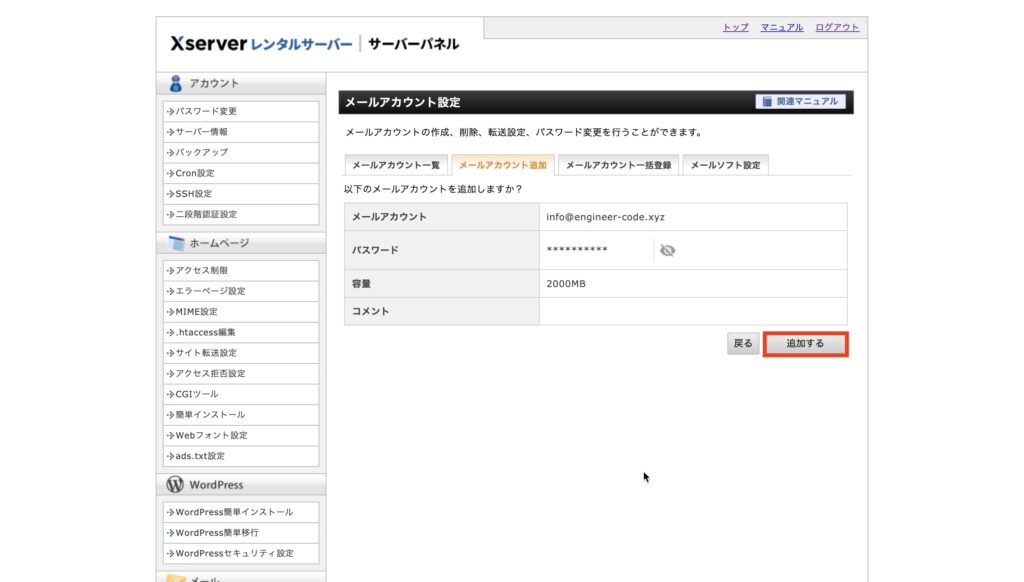
これでメールアドレスを作成できました。
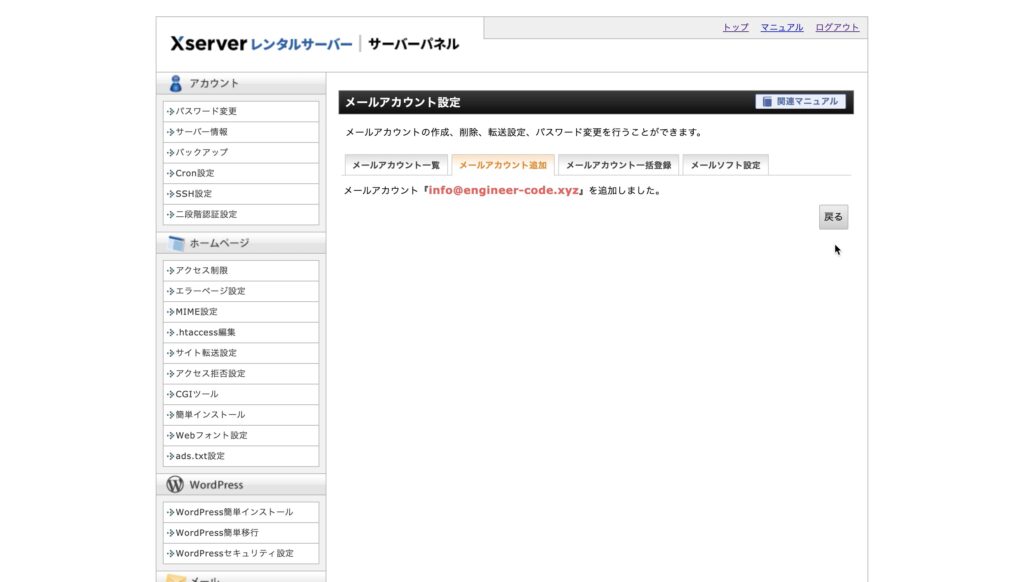
作ったメールアドレスの使い方
作成したメールアドレスは、どのような運用方法があるでしょうか?
例として、以下のような使い方があります。
- WEBメール機能から使用
- iPhoneやMacでも使用可能
- 普段使いのアドレスへも転送可
それぞれ解説します。
WEBメール機能から使用
エックスサーバーには「WEBメール機能」が付いており、Gmailのように、ログインしてメールを送受信する方法があります。
以下のように操作します。
エックスサーバーのWEBメール ログイン画面から以下を入力し、ログイン。
| メールアドレス | 作成したアドレス |
|---|---|
| メールパスワード | 登録したパスワード |
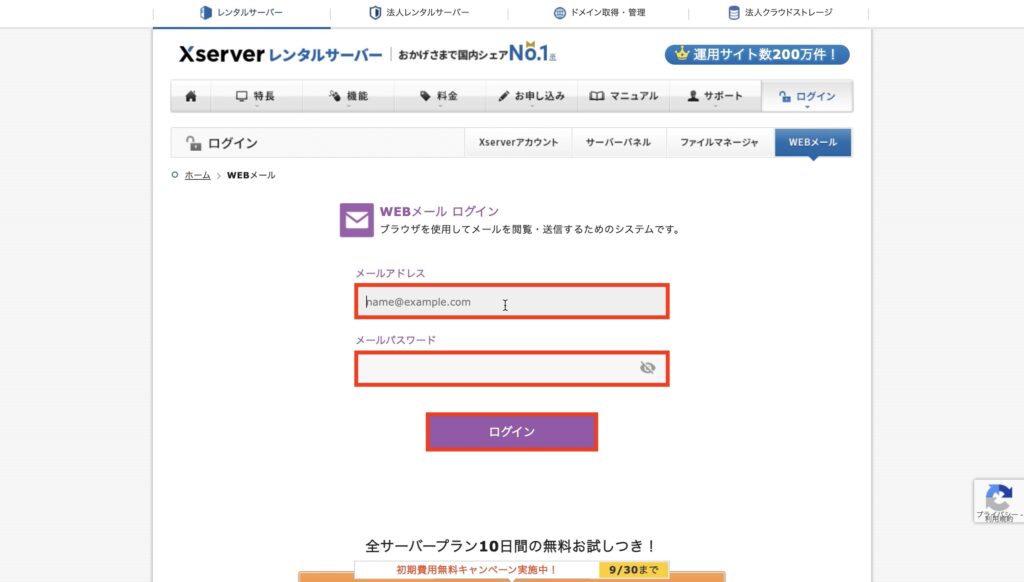
WEBメールにログインする
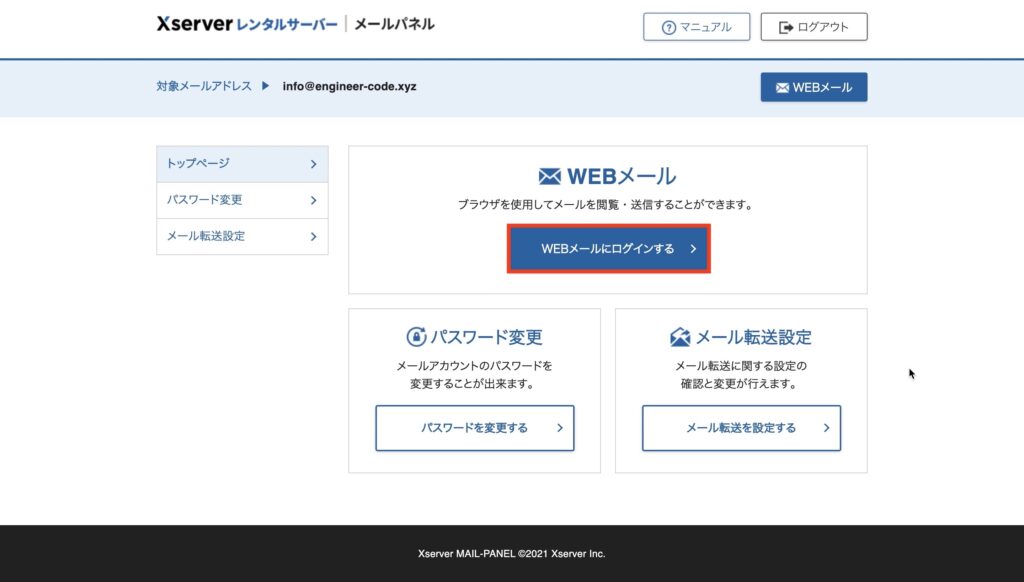
ここからは普段のGmail等の送り方と同じです。
左上の「新規作成」を押します。
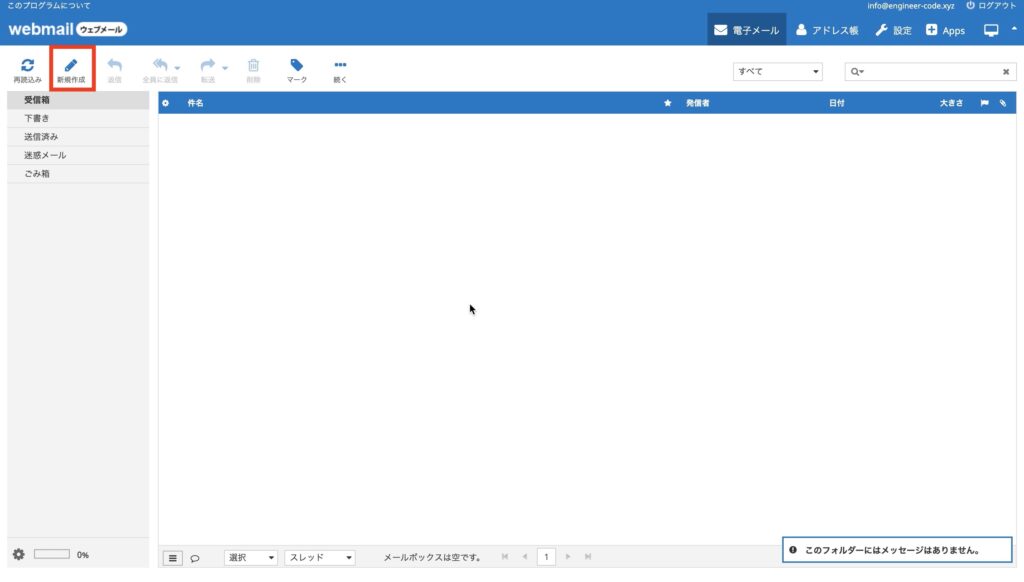
宛先、件名、本文を入力したら、左上の「送信」をクリック。

宛先のメールアドレスに届いているか確認。

届いています。

試しに、ここから返信もしてみましょう。
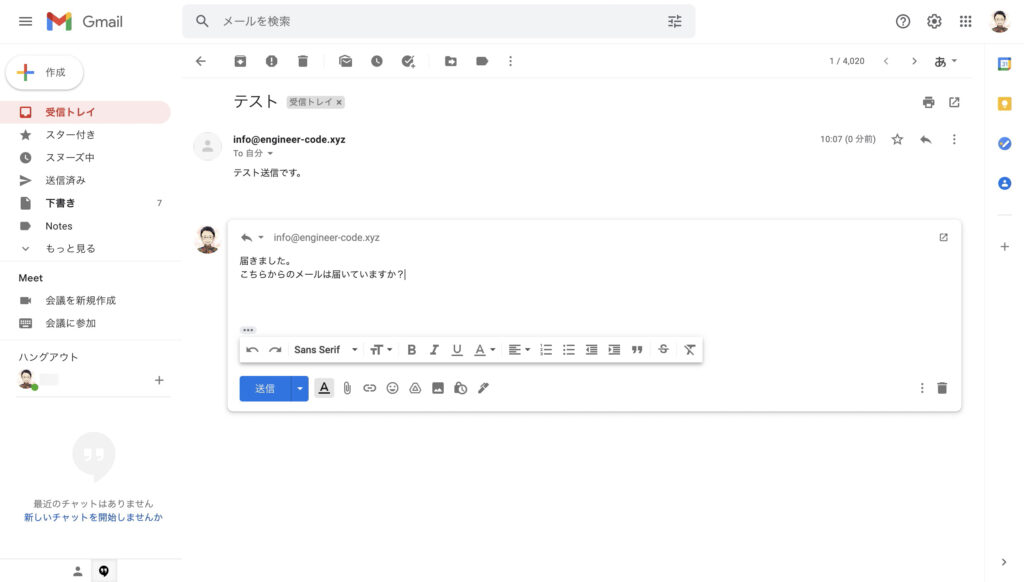
WEBメール画面に戻り、確認すると・・・
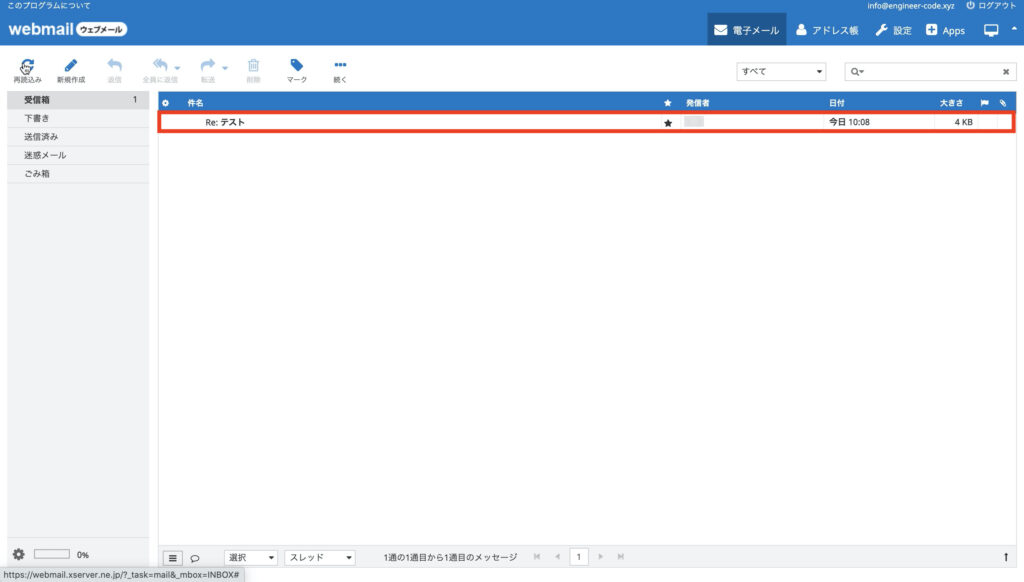
メールが届いていました。
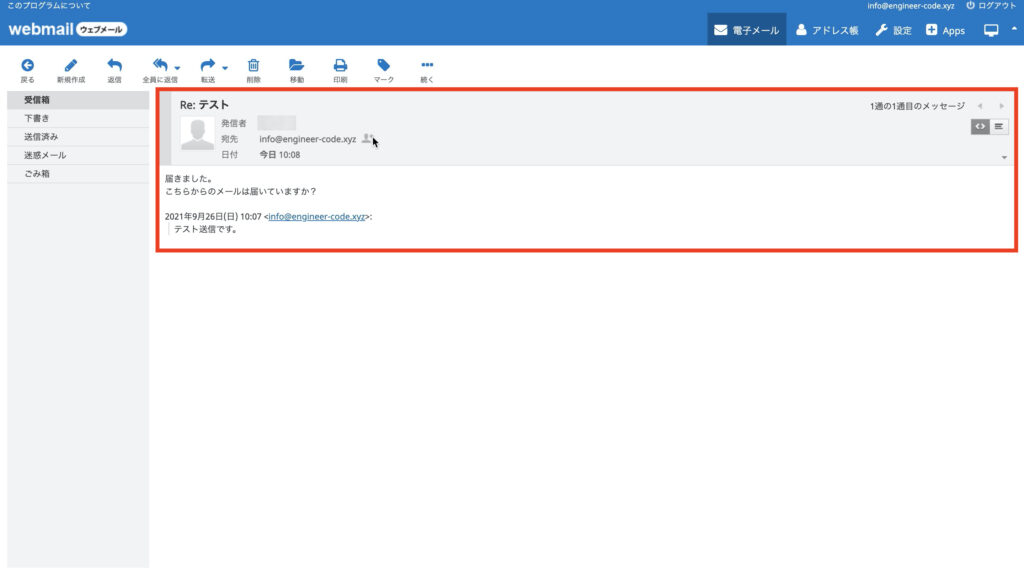
iPhoneやMacでも使用可能
iPhoneやMacのメールアプリでも使えます。
iPhone

Mac【デスクトップ・ノートPCどちらも可】

普段使いのアドレスへも転送可
また、該当アドレスにメールを受信した際、普段使用しているGmailなどに転送することもできます。
その場合の設定方法についても解説します。
エックスサーバーのアカウント管理画面に入ります。
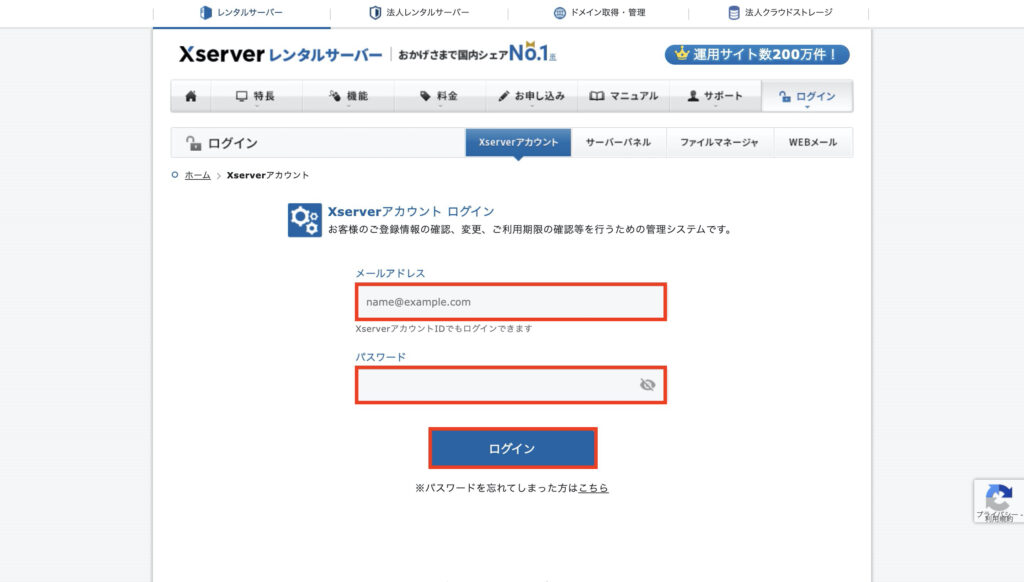
「サーバー管理」をクリック。
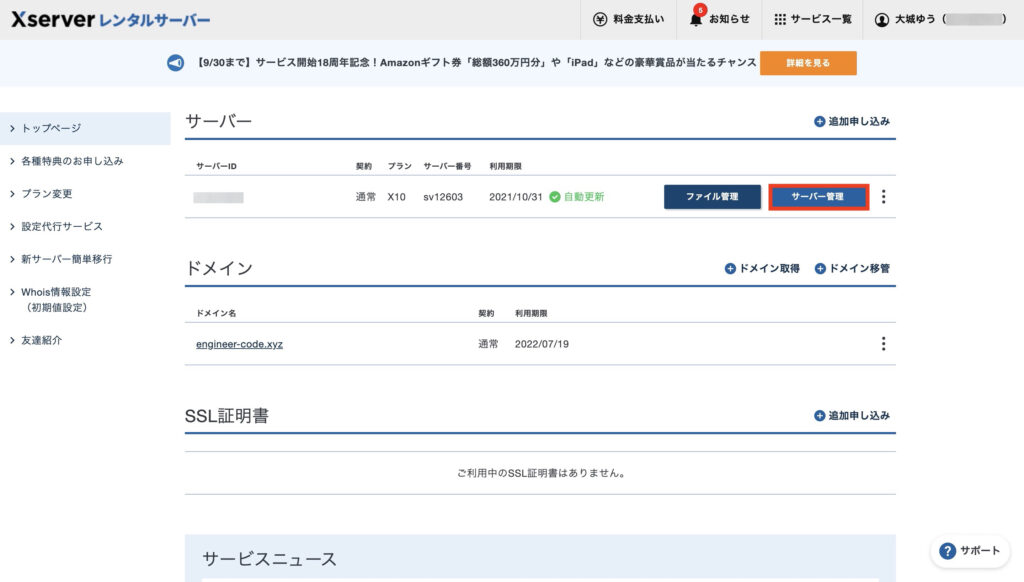
「メールアカウント設定」を押します。
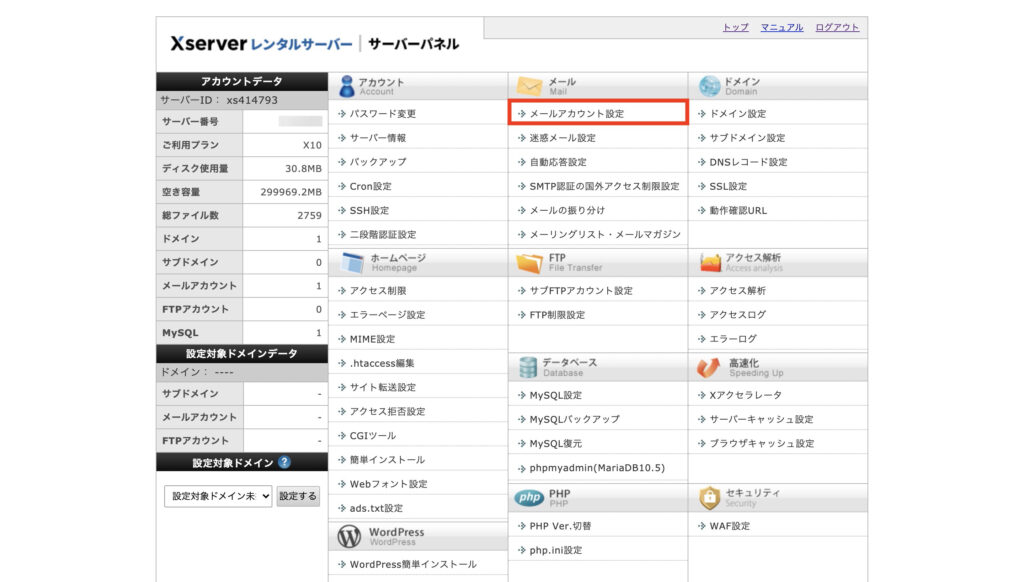
該当ドメインの「選択する」をクリック。
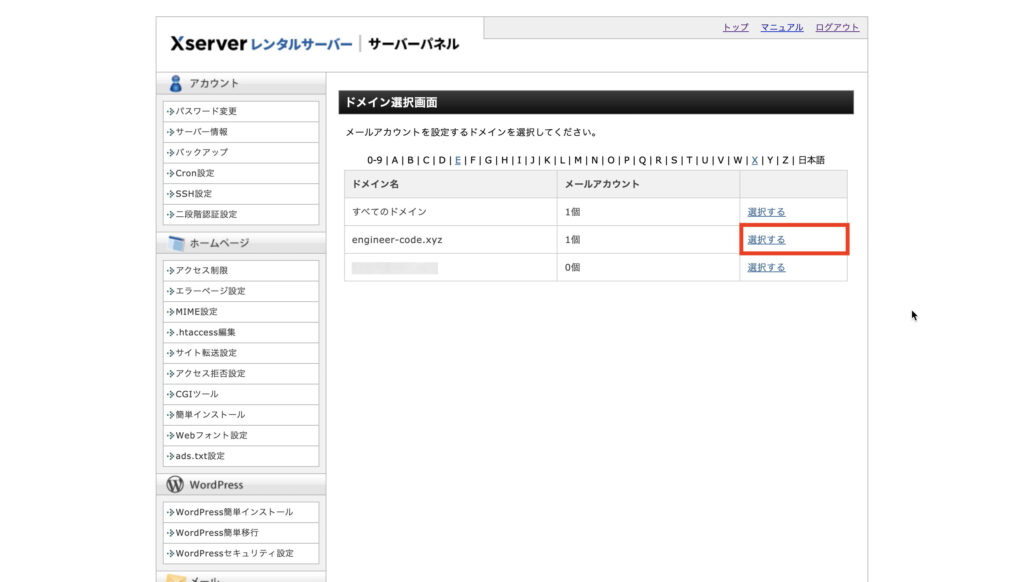
該当アドレスの右横にある「転送」を押します。
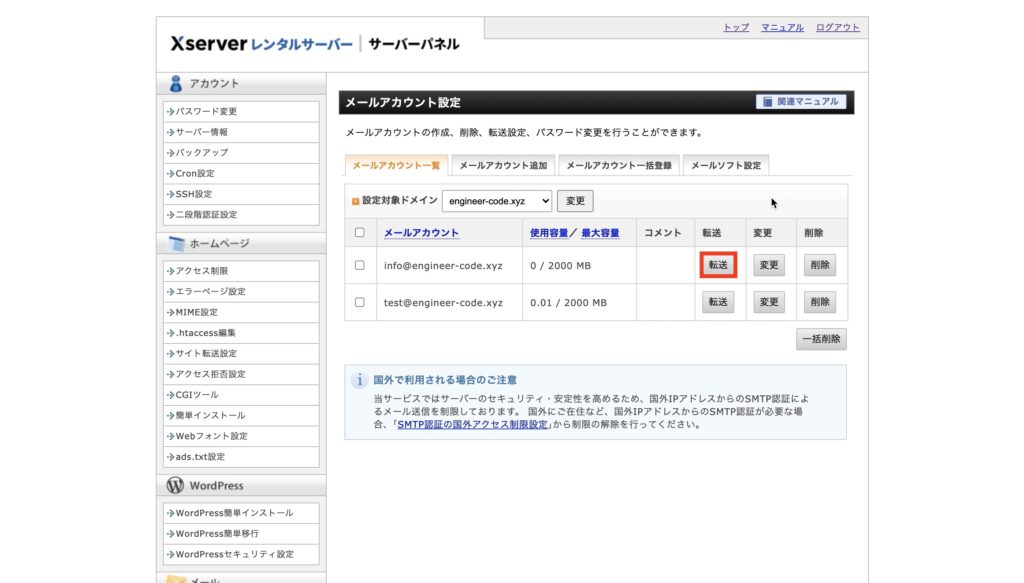
「転送先アドレス」に転送したいメールアドレスを入力し、「追加する」をクリック。
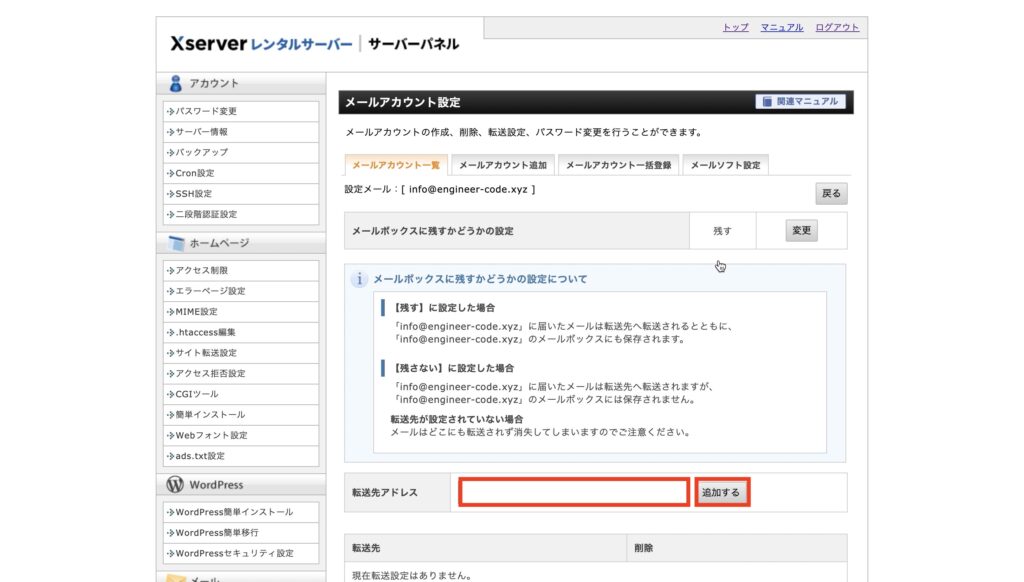
転送設定が完了しました。
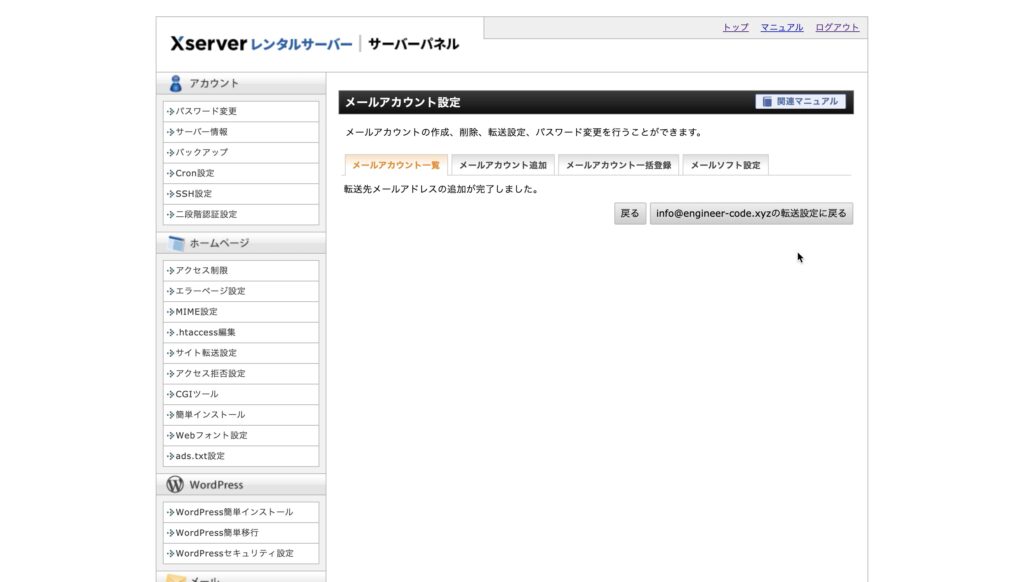
これで、設定したメールアドレスにもメールが転送されるようになります。
まとめ
本記事では、「エックスサーバー社における、独自ドメインメールアドレスの作り方」について解説しました。
要点をおさらいすると以下の通りです。
- 必要なもの
- メールアドレスを作成する
- 作ったメールアドレスの使い方
初めての方は慣れないかもしれませんが、先述したやり方で実施すれば、誰でも独自ドメインのアドレスを作成できます。
試してみてください。