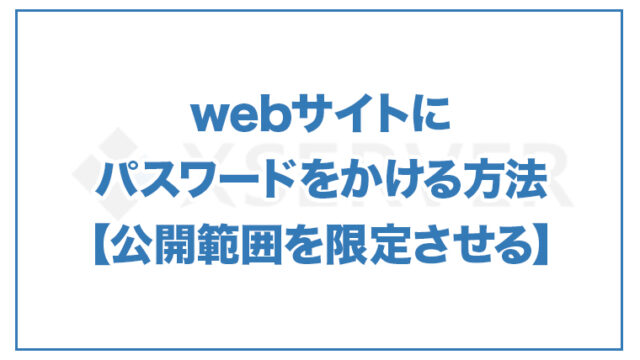記事内に商品プロモーションを含む場合があります
本記事では、事前に作成しておいた独自ドメインのメールアドレスをiPhoneで送受信する方法についてお伝えします。
28枚の画像で、できるだけ分かりやすく解説しています。
また、実施時間は5分程度になりますので、スマホを片手にぜひ読み進めてみてください。
※独自ドメインメールの作成方法については下記記事をご参考ください。

必要なもの
まずは、事前に下記をご用意ください。
- 独自ドメインのメールアドレス
- エックスサーバーのアカウントIDとPW(サーバー管理画面)
- お持ちのiPhone
3つです。
iPhoneにメールアカウントを登録する
まずアカウントを登録します。
独自ドメインのメールアカウントの登録
iPhoneの画面から以下のように手順を踏みます。
設定 > メール > アカウント > アカウントを追加 > その他 > メールアカウントを追加
実画面だと以下のようになります。
トップ画面から順番にタップしてください。

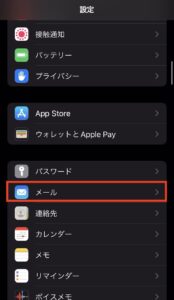
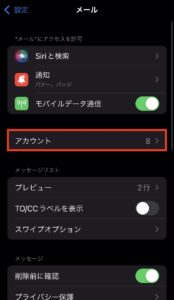
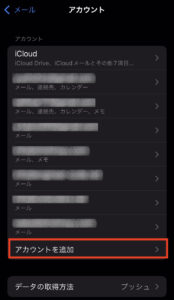
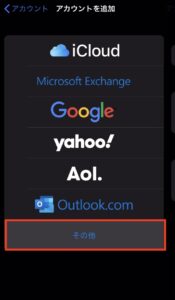
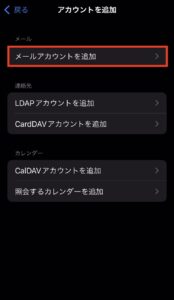
次に、新規アカウントとして以下を入力します。
| 名前 | 追加したい独自ドメインのメールアドレス |
|---|---|
| メール | 追加したい独自ドメインのメールアドレス |
| パスワード | メールアドレスの取得時に設定したパスワード |
| 説明 | 追加したい独自ドメインのメールアドレス |
それぞれ入力してください。
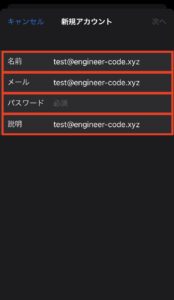
右上の「次へ」をタップ
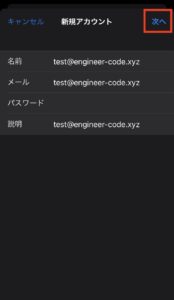
IMAPとPOPがあるので、IMAPを選択する
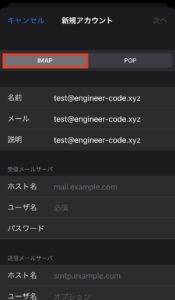
IMAPとPOPの違い【補足】
両者の違いについて、カゴヤサーバーさんのサイトに記載されていたので、引用させていただきます。
2つの違いは、POPサーバーがメールサーバーから受信者のパソコンなどにメールをダウンロードさせるのに対して、IMAPサーバーはメールサーバーにメールを保存したまま読むことを可能にすることです。
パソコンよりデータ保存容量が少ないスマートフォンなどでメールを読む際は、特にIMAPサーバーがよく利用されます。
【引用】https://www.kagoya.jp/howto/it-glossary/mail/smtpserver/
つまり、私なりに「iPhoneの使用容量を増やしたくない場合に、IMAPを選ぶと良い」と解釈して、IMAPを選択しています。
受信メールサーバ欄を入力
次に以下を入力します。
| ホスト名 | エックスサーバーの管理画面の「サーバー管理」内 メールアカウント設定 > メールソフト設定「受信メール(POP)サーバー」に記載(○○.xserver.jp)※下記画像参照 |
|---|---|
| ユーザ名 | 独自ドメインのメールアドレス |
| パスワード | メールアドレスの取得時に設定したパスワード |
※ホスト名の記入内容
(ここに記載されているURLのようなものを入力)
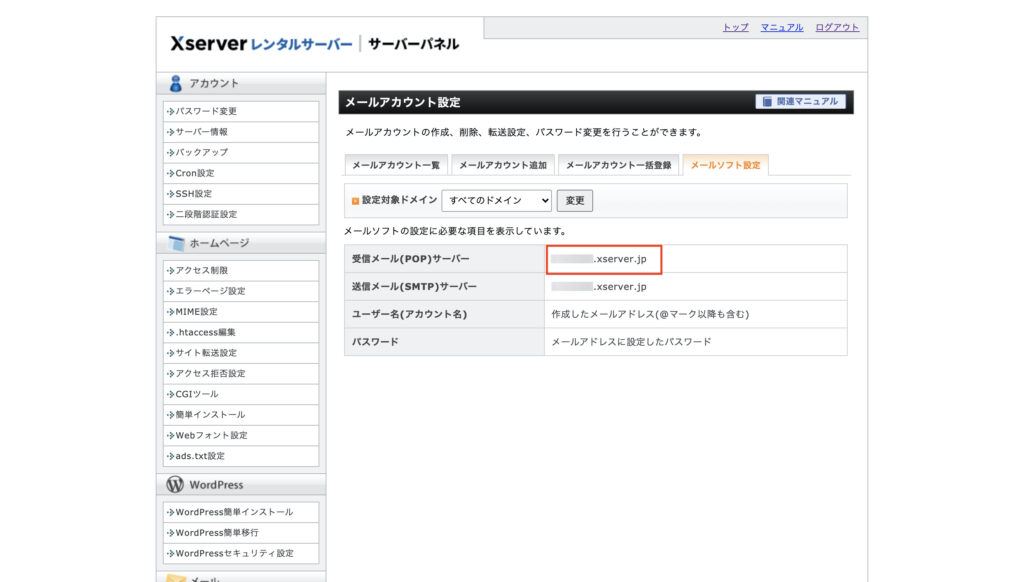
「ホスト名」「ユーザ名」「パスワード」を入力します。
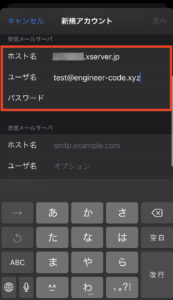
送信メールサーバ欄を入力
次にその下にある送信メールサーバ欄も入力しましょう。
| ホスト名 | エックスサーバーの管理画面の「サーバー管理」内 メールアカウント設定 > メールソフト設定「送信メール(POP)サーバー」に記載(○○.xserver.jp)※下記画像参照 |
|---|---|
| ユーザ名 | 独自ドメインのメールアドレス |
| パスワード | メールアドレスの取得時に設定したパスワード |
※ホスト名の記入内容
(今回は下「送信メール(SMTP)サーバー」です)
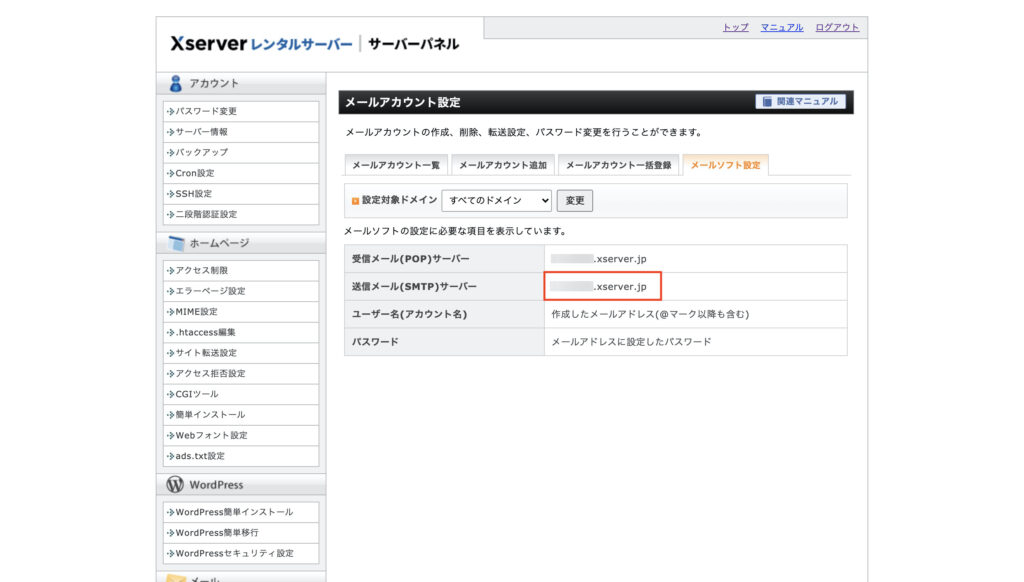
受信サーバ欄と同じく「ホスト名」「ユーザ名」「パスワード」を埋めます。
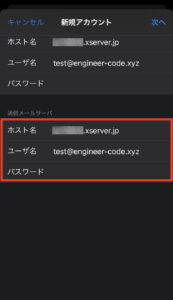
「次へ」をタップ
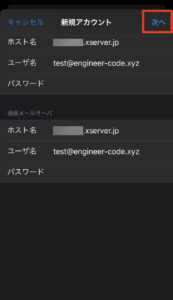
下記画像のように、一瞬チェックマークが表示されればOK
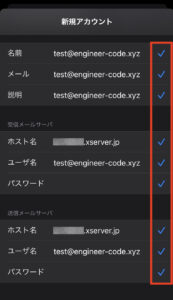
メールのみONで、右上の「保存」をタップ
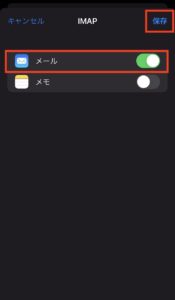
アカウント一覧に独自ドメインメールアドレスが追加されているのを確認しましょう。
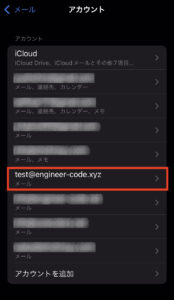
追加されていれば登録完了です。
送信・受信テストを実施
登録が終わったらちゃんと稼働するかの確認を実施します。
送信テスト
メールアプリを開き、今回追加したメールアドレスを選択。
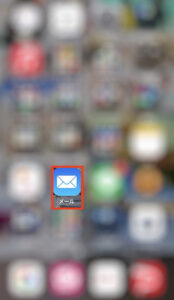
今回追加したメールアカウントを選択
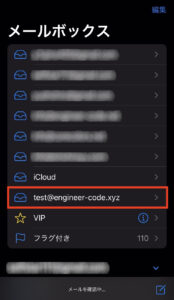
新規メッセージを作成し、自身が普段使用しているメールアドレス宛に送信する
(入力し終えたら、右上の矢印ボタンで送信)
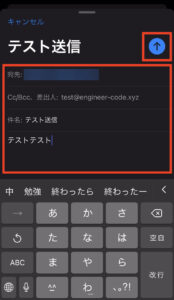
送信先アドレスのメールフォルダを確認。
(何やら1件表示があります)
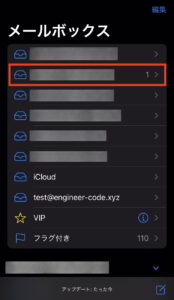
開いてみると・・・
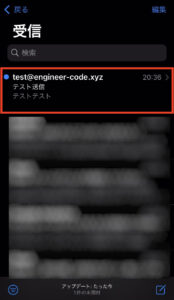
無事、さっき登録したアドレスから送信されているのを確認できました。
(送信テスト完了)
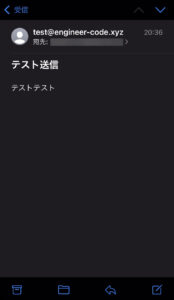
受信テスト
次は受信できるか確認します。
さっき受信したメールからそのまま「返信」をタップ
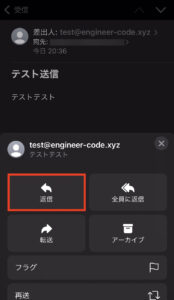
メッセージを入力し、右上の送信ボタンで送信。
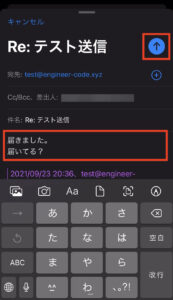
今回設定したアドレスのメールフォルダを確認。
(1件の通知あり)
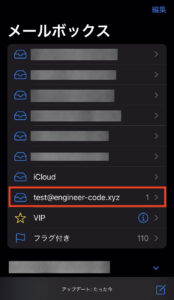
開くと・・・
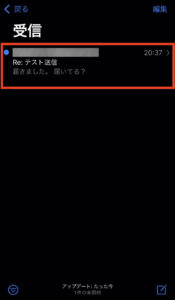
届いていました。
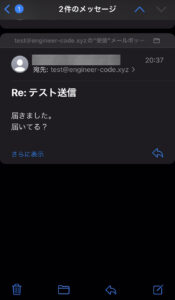
これで送信テストも完了です。
お疲れ様でした。
まとめ
「iPhoneで独自ドメインのメール設定する方法」について解説しました。
要点は下記の通りです。
- 必要なもの
- メールアカウントをiPhoneに登録する
- 送信・受信テストを実施
作業自体は、慣れれば5分程度で完了するかと思います。
独自ドメインを作成するのは簡単ですが、その後の運用でiPhone(スマホ)で送受信できるようにすることは大切ですので、ぜひこの機会に設定することをオススメします。
また、同じようにMac使用者向けに、PCでも独自ドメインのメール設定方法について解説しています。
(後日公開)