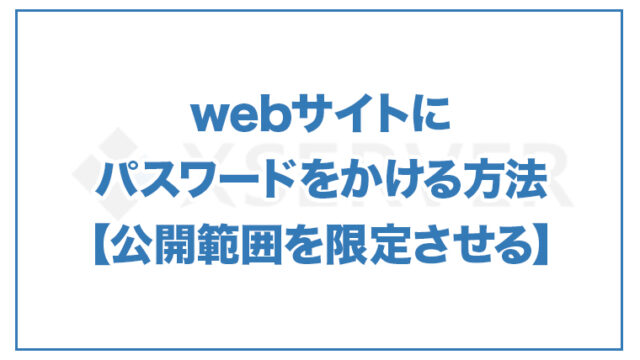記事内に商品プロモーションを含む場合があります
このような方向けの解決記事です。
所要時間は5分程度。
19枚の画像を使用して、できるだけ分かりやすく解説しています。
では早速、進めていきましょう。
※独自ドメインメールの作成については、下記記事で解説しています。

必要なもの
事前に以下のようなものをご用意ください。
- エックスサーバーのアカウントID・PW
- 独自ドメインのメールアドレス・取得時設定のPW
- Macパソコン
Macにメールアカウントを登録する
まずはPCにメールアカウントを登録します。
システム環境設定内「インターネットアカウント」をクリック
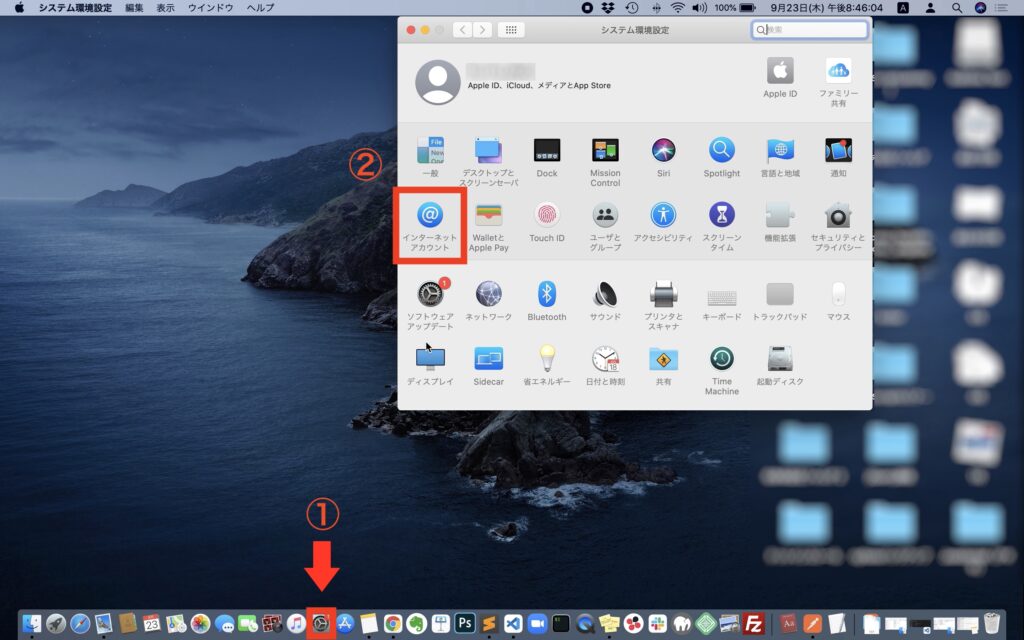
その他のアカウント内「メールアカウント」をクリック
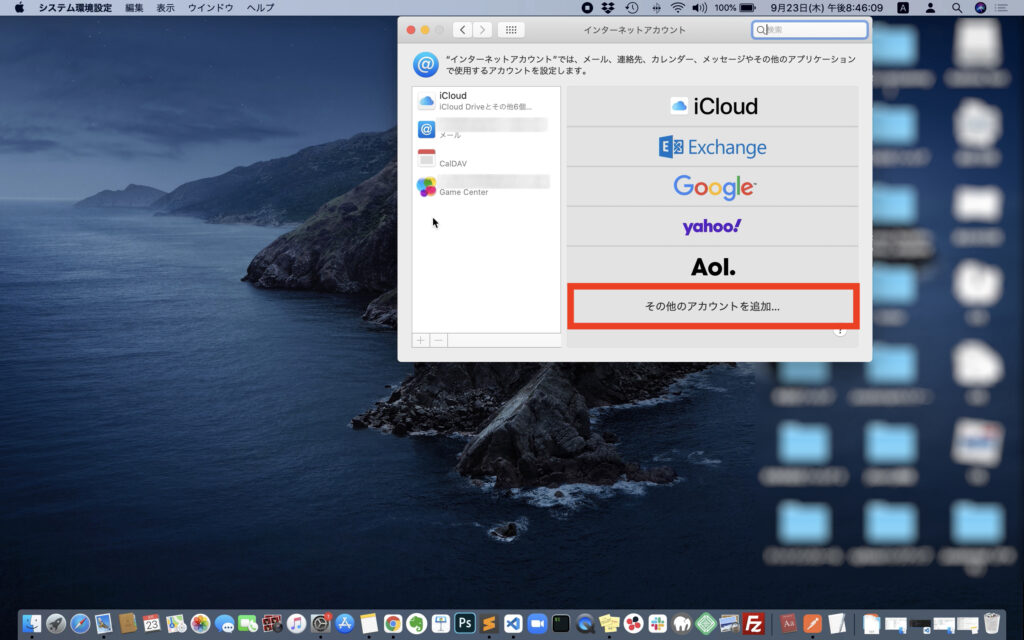
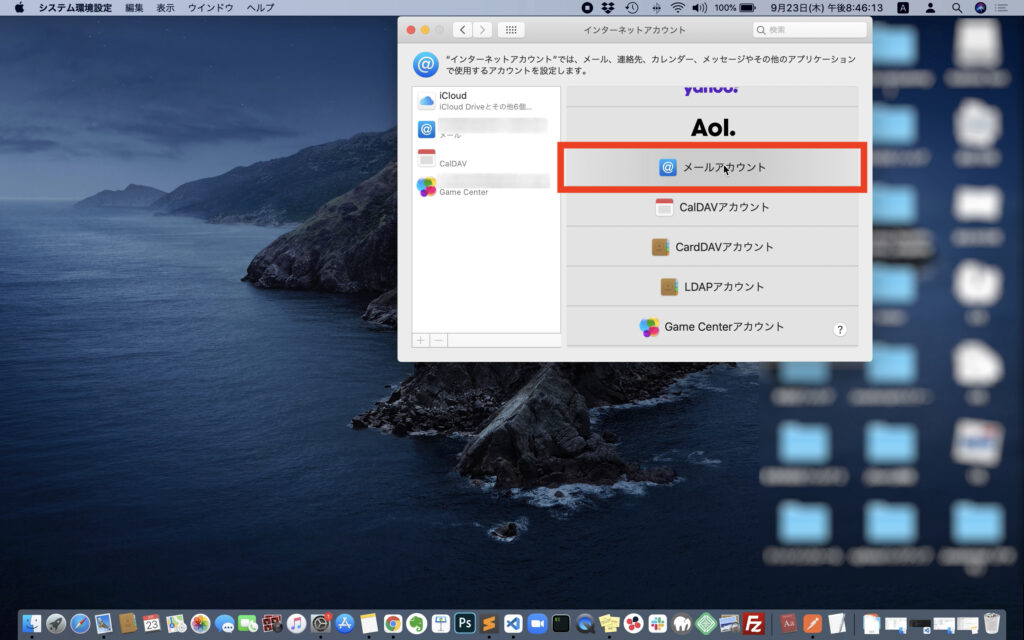
メールアドレス・パスワード(メールアドレス取得時のもの)を入力します。
入力後、「サインイン」をクリック
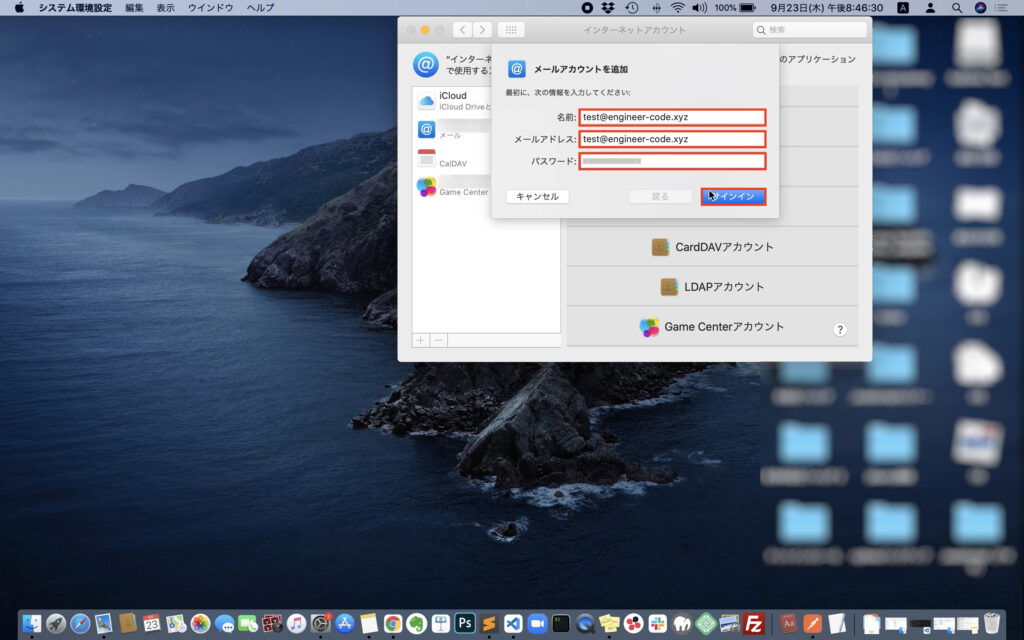
次にサーバ宛先を入力します。
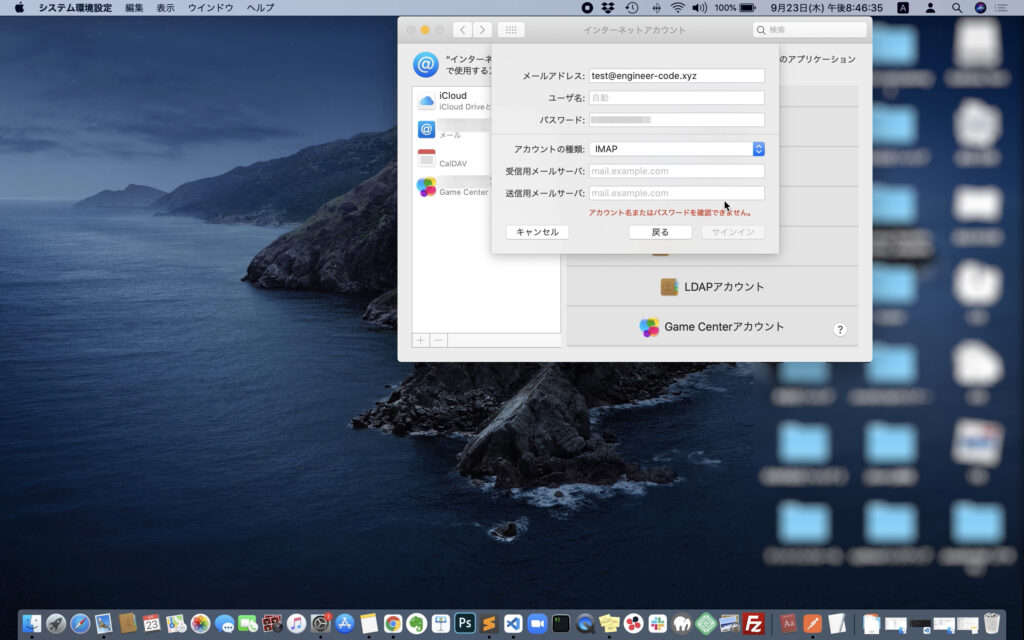
サーバ宛先は、下記画面にて確認可能です。
エックスサーバー管理画面 > サーバー管理 > メールアカウント設定 > ドメインを選択 > メールソフト設定タブをクリック
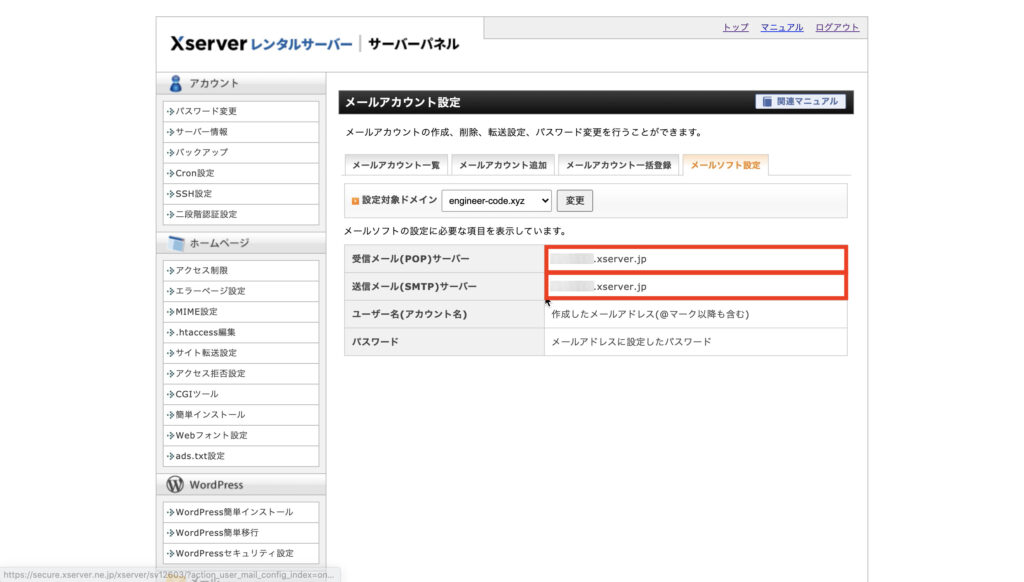
ここに記載されている以下を入力します。
| 受信メール(POP)サーバー | 受信用メールサーバ |
|---|---|
| 送信メール(SMTP)サーバー | 送信用メールサーバ |

使用するアプリを選択します。
※ここでは、「メール」のみ選択
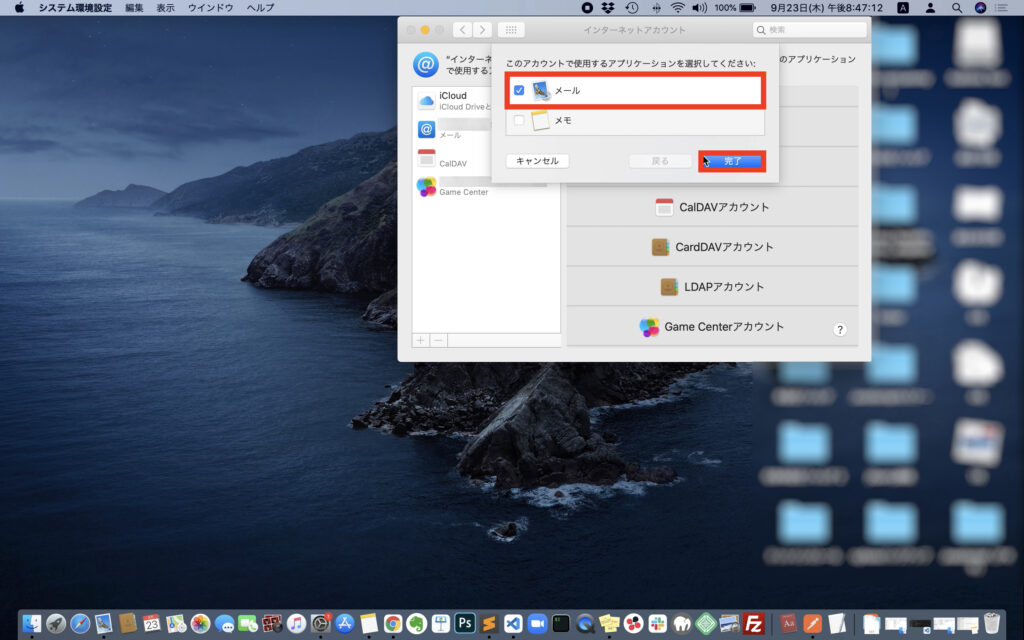
「説明文」が表示名になるので、分かりやすいようにメールアドレスに変更します。
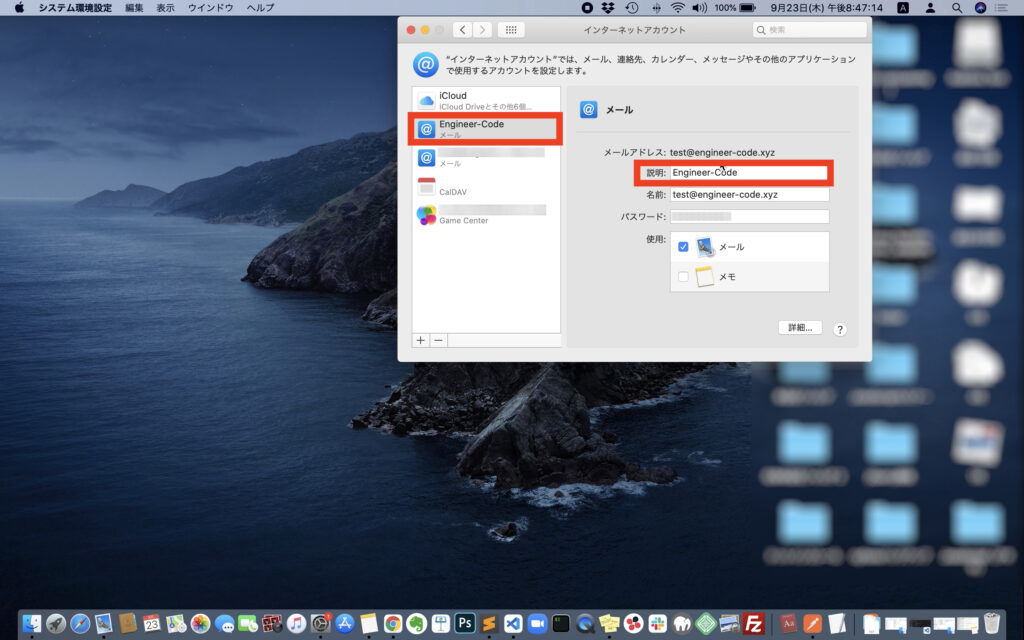
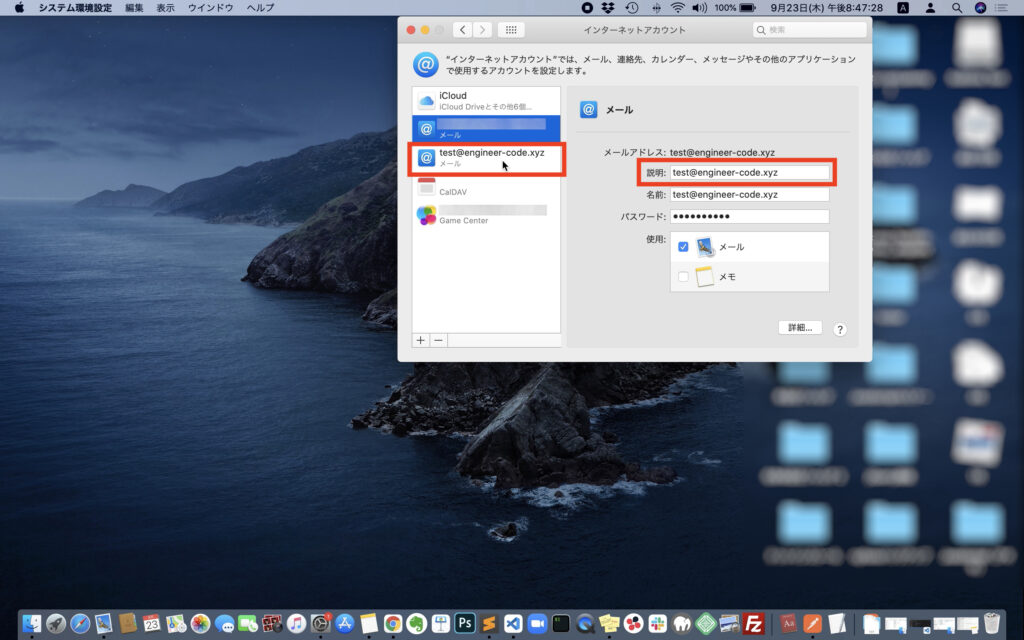
これでメールアカウント登録完了です。
次に、正式に登録できているか送受信テストをします。
送信・受信テストを実施
Macに登録できたとしても、ちゃんと送受信できるかを確認する必要があります。
ここでは、送受信テストについて解説します。
送信テスト
メールアプリを開きます。
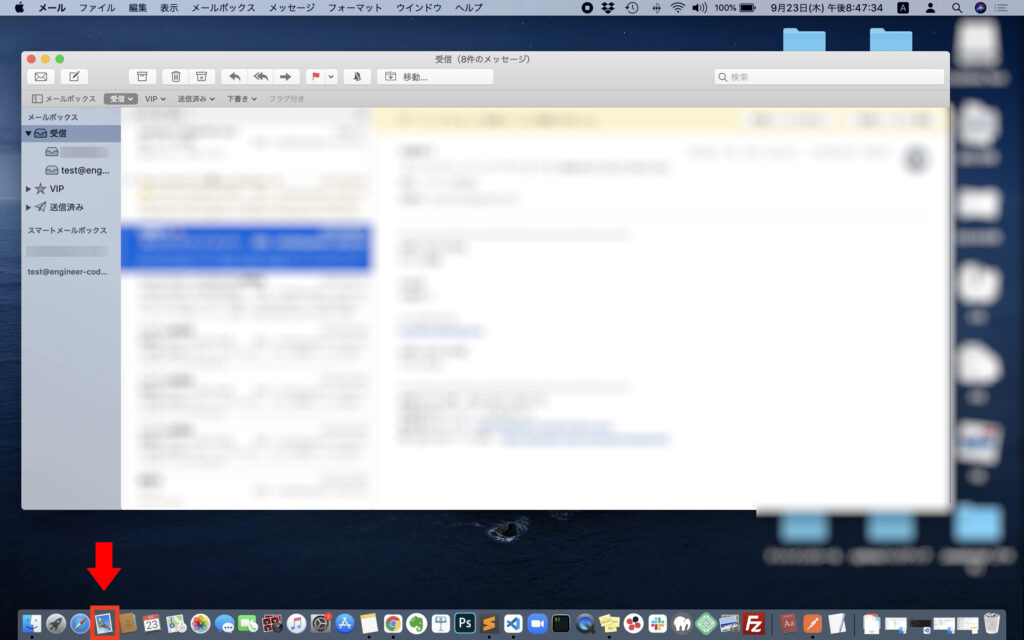
先ほど登録したメールアドレスが追加されているはずなので、そちらをクリック。
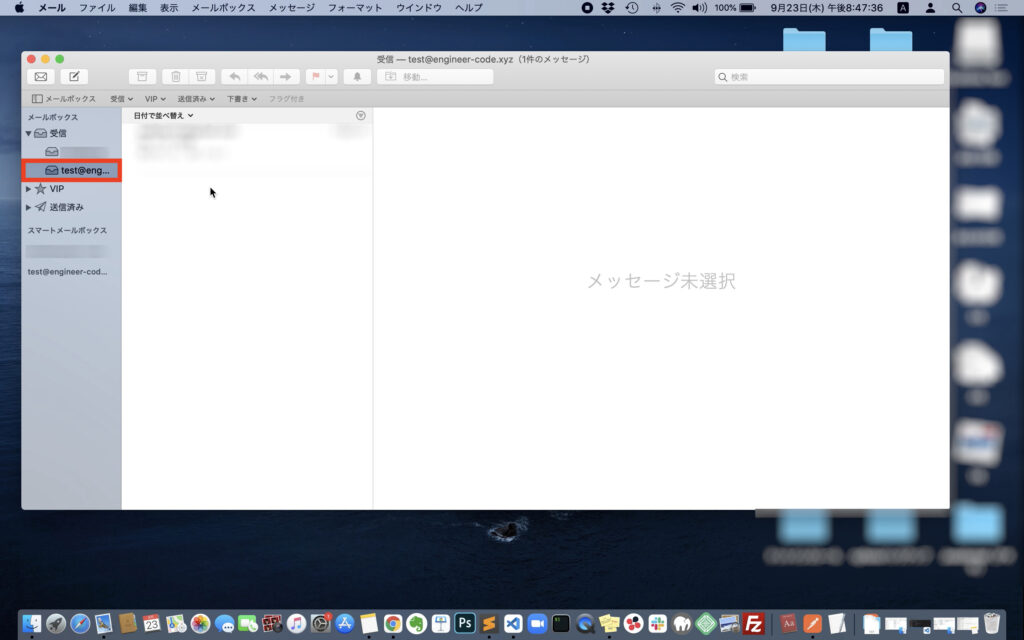
新規メール作成アイコンをクリックし、「宛先」「件名」「本文」を入力して、送信します。
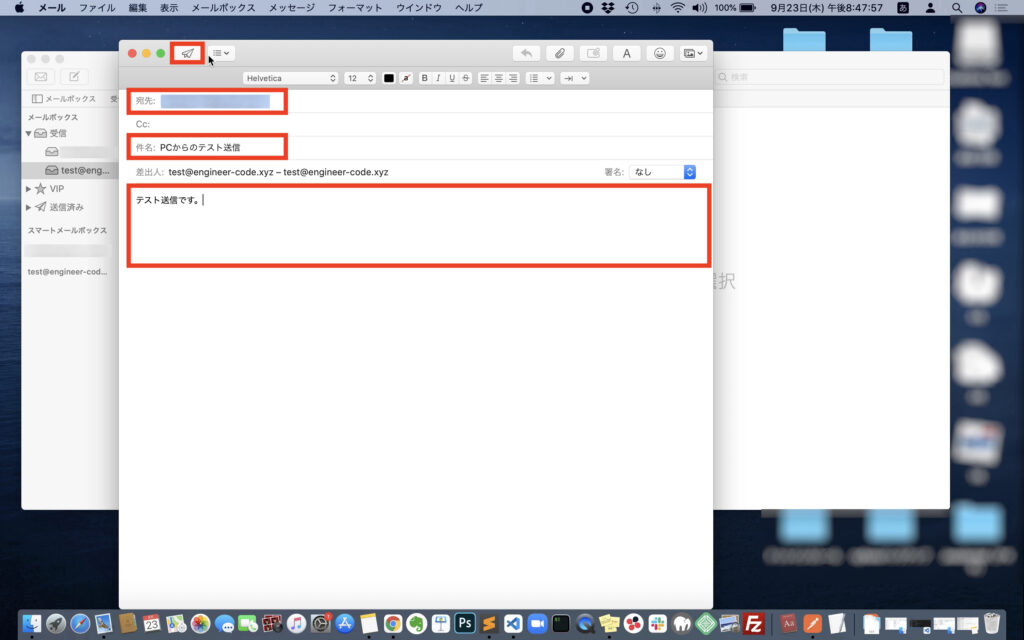
受信側のメールボックスを確認します。
(どうやら受信してそうです)
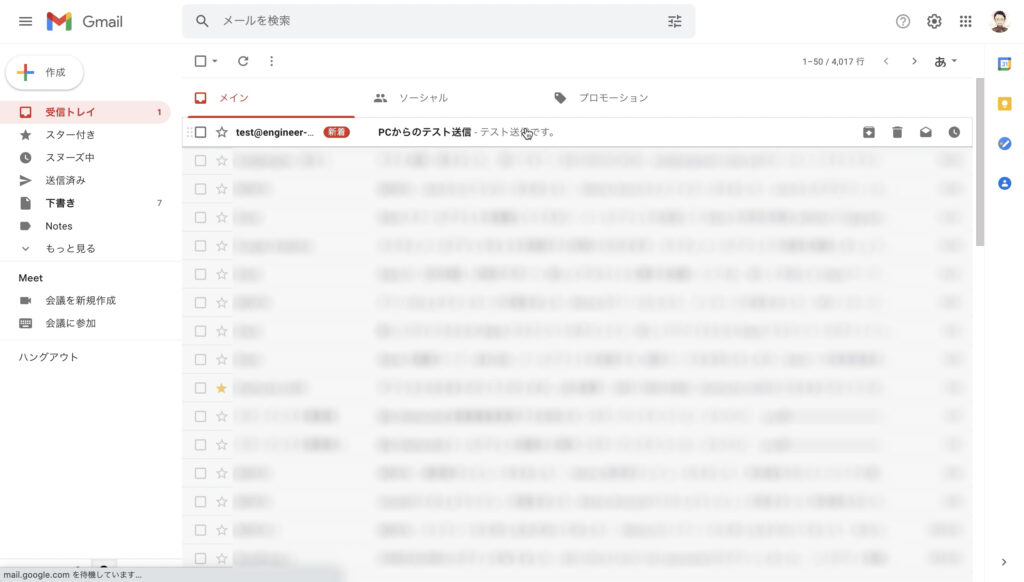
メールを開封してみると・・・
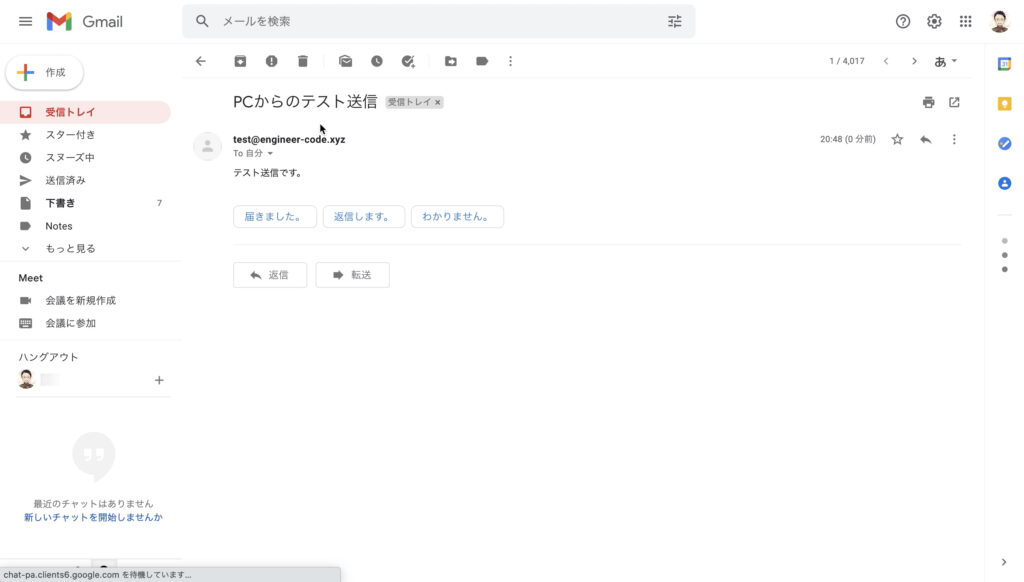
無事に送信できていました。
受信テスト
次は受信チェックです。
そのまま返信します。
右上の返信マークをクリックし、本文を入力し、送信ボタンを押します。
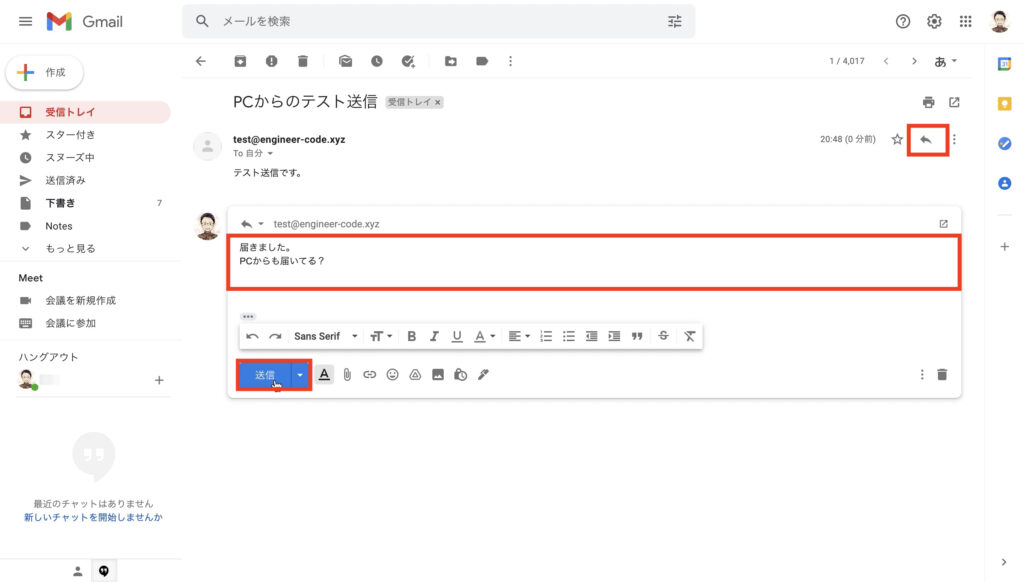
メールアカウントを開き、受信箱を確認します。
届いていそうなので、こちらも開封。
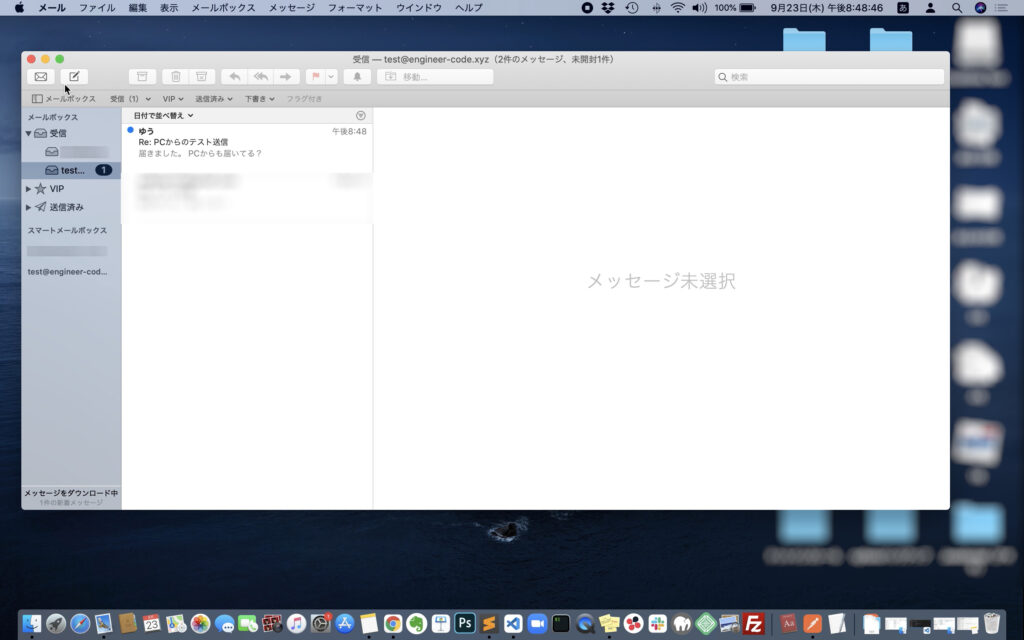
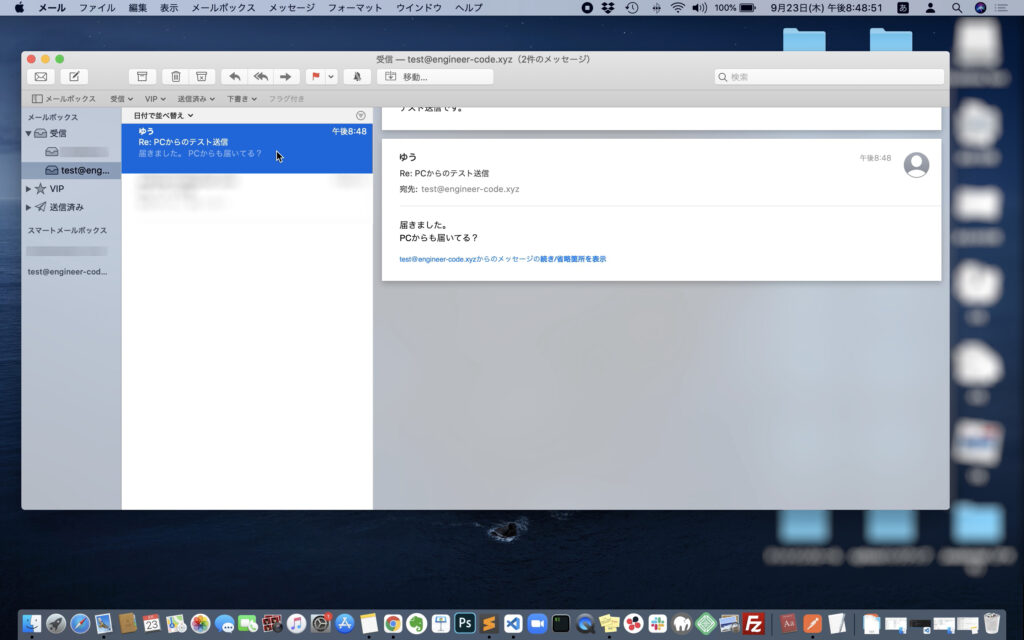
受信動作も問題なさそうです。
これで送受信できていることが確認できました。
まとめ
本記事では、以下のことについて解説しました。
- 必要なもの
- Macにメールアカウントを登録する
- 送信・受信テストを実施
一度設定すれば、ずっと使えるものなので便利かと思います。メールアドレスが増えても設定の仕方は同じなので、ぜひ試してみてください。
iPhoneで登録がまだの方は、こちらで解説していますので良ければ。