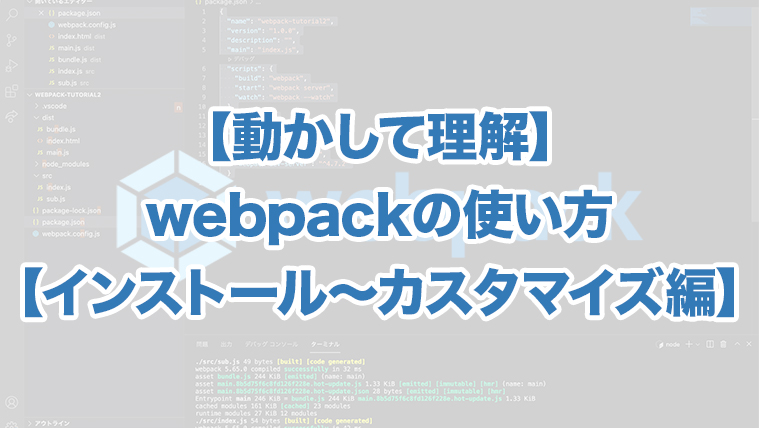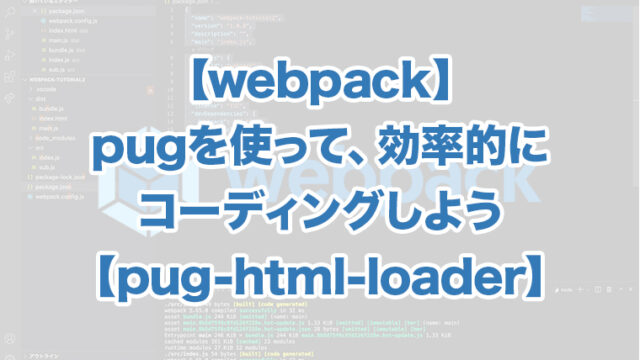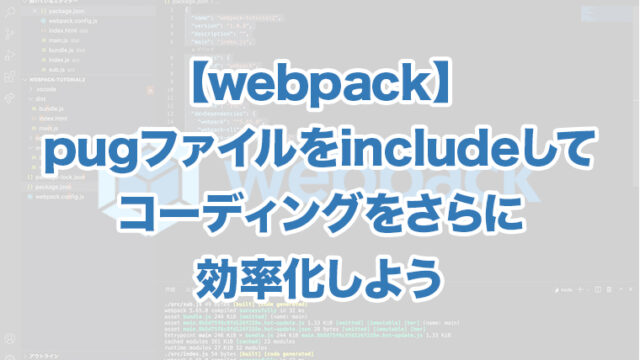記事内に商品プロモーションを含む場合があります
webpackって何だろう?
どう設定するのかな?
業務で何となく使っているけど、詳しいことは分からない。
このような疑問の解決記事です。
webpackがバンドルツール(複数ファイルをまとめるもの)であることは知っていたのですが、それ以外の知識が全くなく、インストールからカスタマイズ設定までをまとめました。
webpackを使用するメリット
複数のJavaScriptファイルが存在する場合でも、読み込む記述を1文にまとめることができます(※まとめることを「バンドル」と言う)。
結果、表示速度が速くなります。
例えば以下のようなソースがあるとします。
<!DOCTYPE html>
<html lang="en">
<head>
<meta charset="UTF-8">
<meta http-equiv="X-UA-Compatible" content="IE=edge">
<meta name="viewport" content="width=device-width, initial-scale=1.0">
<title>Document</title>
</head>
<body>
<script src="index.js"></script>
<script src="index2.js"></script>
<script src="index3.js"></script>
<script src="index4.js"></script>
<script src="index5.js"></script>
<script src="index6.js"></script>
<script src="index7.js"></script>
</body>
</html>
これが以下のようにまとまります。
<!DOCTYPE html>
<html lang="en">
<head>
<meta charset="UTF-8">
<meta http-equiv="X-UA-Compatible" content="IE=edge">
<meta name="viewport" content="width=device-width, initial-scale=1.0">
<title>Document</title>
</head>
<body>
<script src="./bundle.js"></script>
</body>
</html>
<!-- これが -->
<script src="index.js"></script>
<script src="index2.js"></script>
<script src="index3.js"></script>
<script src="index4.js"></script>
<script src="index5.js"></script>
<script src="index6.js"></script>
<script src="index.js"></script>
<!-- こうなる -->
<script src="./bundle.js"></script>
webpackのインストール方法
公式のインストール方法として、webpack公式ドキュメントを記載しておきます。
インストール手順
https://webpack.js.org/guides/getting-started/
※DOCUMENTATION → footerにあるGetstarted
npmを初期化する
npmは「node package manager」の略で、Node.jsのパッケージ管理ツールのことです。
ターミナルを開いて、webpackをinstallしたいフォルダまで移動します。
例:webpack-turorialフォルダだったら、cd/webpack-turorial
フォルダがない場合は作成する。
下記コマンドを実行。
npm init
※インストール時に色々聞かれますが、全質問にyesなら、以下コマンドでOK
npm init -y
npm install後は、フォルダ内にpackage.jsonが生成されます。
<!--階層構造-->
webpack-tutorial
└package.json//package.json
{
"name": "webpack-tutorial",
"version": "1.0.0",
"description": "",
"main": "index.js",
"scripts": {
"test": "echo \"Error: no test specified\" && exit 1"
},
"author": "",
"license": "ISC"
}
webpackをインストール
npm install後、以下コマンドを実行します。
webpackとwebpack-cliをインストール
npm install webpack webpack-cli ―-save-dev
webpack-cliって?
webpackを動作させるためのパッケージのこと。これがなければwebpackを実行できない。
–save-devって?
本番環境か、開発環境用か。前者はpackage.jsonの”dependedcies”で後者は’devDependencies’に追加される。
【npm初心者】なんんとなく使っていた npm install の –save-dev ついて調べてみたhttps://zenn.dev/hrkmtsmt/articles/5f4a0e5c79b77a
【dependenciesとdevDependenciesの違い【package.json】
https://penpen-dev.com/blog/dependencies-devdependencies/
webpackとwebpack-cliをインストールすると、以下の階層構造になります。
webpack-tutorial
├node_modules
├package-lock.json
└package.json
package.jsonは、以下のように記述が追加されます。
“devDependencies”に”webpack”と”webpack-cli”があるのを確認。
{
"name": "webpack-tutorial",
"version": "1.0.0",
"description": "",
"main": "index.js",
"scripts": {
"test": "echo \"Error: no test specified\" && exit 1"
},
"author": "",
"license": "ISC",
"devDependencies": {
"webpack": "^5.65.0",
"webpack-cli": "^4.9.1"
}
}
これでwebpackのインストールが完了。
※webpackを使わない場合
webpackの使用メリットが分かるように、使用しない場合の実装も解説。
以下の3種類のファイルを用意します。
node_modules, package-lock.json, package.jsonはそのままで
webpack-tutorial
├index.html
└src
├index.js
└sub.js
webpackを使わないと以下のような記述になる。
(※index.htmlが2つのjsを読み込んでいるのが分かる)
//sub.js
export function hello(text) {
alert(text)
}//index.js
import { hello } from './sub.js';
hello('hello world')<!-- index.html -->
<!DOCTYPE html>
<html lang="en">
<head>
<meta charset="UTF-8">
<meta http-equiv="X-UA-Compatible" content="IE=edge">
<meta name="viewport" content="width=device-width, initial-scale=1.0">
<title>Document</title>
</head>
<body>
<script src="./src/index.js" type="module"></script>
<script src="./src/sub.js" type="module"></script>
</body>
</html>
VS CodeエディターのLive Serverなどを使用し、ローカルサーバーを立ててindex.htmlを実行すると、以下のようになります。
単にindex.htmlを開いても動作しないので、必ずローカルサーバーを立てる

※import や exportを使う場合、type=“module”と記載しないとエラーになるので注意。
Uncaught SyntaxError: Cannot use import statement outside a module
Uncaught SyntaxError: Unexpected token 'export'
ブラウザで覚えるES Modules入門 JavaScriptでモジュールを使う時代
ここまでは、比較のために複数ファイルに分けてアラートメソッドを実行しました。
webpackを使ってみる
webpackインストール時の起動のコマンドは以下。
ターミナルでwebpack-tutorialフォルダにいる状態で実行
npx webpack
これでdistディレクトリが生成。
中にmain.jsが生成されています。
<!--階層構造-->
webpack-tutorial
└dist
| └main.js
├node_modules
├src
| ├index.js
| └sub.js
├index.html
├package-lock.json
└package.json
main.jsを読み込ませれば、さっきのindex.js sub.js(アラートメソッド実行)が読み込まれていることになります。
<!-- index.html -->
<!DOCTYPE html>
<html lang="en">
<head>
<meta charset="UTF-8">
<meta http-equiv="X-UA-Compatible" content="IE=edge">
<meta name="viewport" content="width=device-width, initial-scale=1.0">
<title>Document</title>
</head>
<body>
<script src="./dist/main.js"></script>
</body>
</html>
つまり、読み込むファイルが一つで済むようになったことに注目。これがwebpackの最大メリット。
webpackの導入〜実行はここまでです。次はカスタマイズ編。
【カスタマイズ①】npm scriptで実行コマンドを変更する
package.jsonの中にある下記記述を削除します。
//package.json
“scripts” {
“test”: “echo \"Error: no test specified\" && exit 1”
}
以下に書き換えましょう。
//package.json
“scripts” {
"build": "webpack"
}
これで、さっきはnpx webpackと打ちましたが、以下で実行(バンドル)できるようになります。
npm run build
なぜnpm scriptsを利用するのか?(なぜコマンドを変えるのか?)
webpack を利用してみる
https://is.gd/VcoCdr
実務の現場ではカスタマイズしていることが多い
[追記 2022-1-10] productionモード用コマンドも追加可能
以下のようにproductionモード用コマンドも追加できます。
//package.json
“scripts” {
"build": "webpack",
"build:prod": "webpack --mode production"
}
- productionモードだと、出力ファイルは可読性が無視され、minifyされる
- 軽量化 > 可読性
【カスタマイズ②】バンドル参照ファイルや出力ファイル名を変更する
webpack.config.jsを作って設定変更
エントリーポイント、出力ファイル名を変更することも可能。
初回にnpx webpackで実行した際、webpackは以下のような動きをします。
①./src/index.jsを見て、バンドル。
(エントリーポイント → ここにimportの記述がある)
②dist/main.jsという名前でファイルを生成。
これら一連の流れを変えることができます。
フォルダ直下にwebpack.config.jsを作成します。
<!--階層構造-->
webpack-tutorial
└dist
| └main.js
├node_modules
├src
| ├index.js
| └sub.js
├index.html
├package-lock.json
├package.json
└webpack.config.js
作成したwebpack.config.jsに下記記述を追加します。
//webpack.config.js
module.exports = {
//エントリーポイント
entry: './src/index.js',
//ファイルの出力
output: {
//出力先のパス(__dirnameはwebpack-tutorialフォルダの階層)
path: `${__dirname}/dist`,
//出力ファイル名
filename: 'bundle.js'
},
//モード 出力ファイルが見やすい(≠minify) , デフォルトは'production'
mode: 'development',
}
modeは次のいづれかを指定。development, production, none。
webpack を利用してみる
https://is.gd/HCPSru
これで再度以下のコマンドを実行してみると・・・
npm run build
以下のようなフォルダ構成になります。
<!--階層構造-->
webpack-tutorial
└dist
| ├bundle.js
| └main.js
├node_modules
├src
| ├index.js
| └sub.js
├index.html
├package-lock.json
├package.json
└webpack.config.js
出力ファイルがbundle.jsに変更されました。
つまり、index.htmlに読み込ませていたmain.jsをbundle.jsに変更する必要があります。(機能的には同じなのですが)
<!DOCTYPE html>
<html lang="en">
<head>
<meta charset="UTF-8">
<meta http-equiv="X-UA-Compatible" content="IE=edge">
<meta name="viewport" content="width=device-width, initial-scale=1.0">
<title>Document</title>
</head>
<body>
<script src="./dist/bundle.js"></script>
</body>
</html>
それから、index.htmlファイルの場所をdistフォルダ内に格納し、bundle.jsの参照先も変更しておきましょう。
<!--階層構造-->
webpack-tutorial
└dist
| ├bundle.js
| ├index.html <!-- ここに移動 -->
| └main.js
├node_modules
├src
| ├index.js
| └sub.js
├package-lock.json
├package.json
└webpack.config.js
<!-- index.html -->
<!DOCTYPE html>
<html lang="en">
<head>
<meta charset="UTF-8">
<meta http-equiv="X-UA-Compatible" content="IE=edge">
<meta name="viewport" content="width=device-width, initial-scale=1.0">
<title>Document</title>
</head>
<body>
<script src="./bundle.js"></script> <!--参照先を変更-->
</body>
</html>
「バンドル参照ファイル」と「出力ファイル名変更」のカスタマイズは、これでOK。
余談ですが、初期設定では、src/index.jsをエントリーポイントとして見にいくようになっています。
【カスタマイズ③】webpackのローカルサーバー環境を使用する
本記事では、VS CodeのLive Serverを使って、簡易サーバーを立てています。
しかし、npmパッケージで用意されているものを使うことも可能です。
以下のコマンドを実行します。
npm install --save-dev webpack-dev-server
package.jsonを確認します。
”webpack-dev-server”が追記されていれば、パッケージインストール成功
//package.json
{
"name": "webpack-tutorial",
"version": "1.0.0",
"description": "",
"main": "index.js",
"scripts": {
"build": "webpack"
},
"author": "",
"license": "ISC",
"devDependencies": {
"webpack": "^5.65.0",
"webpack-cli": "^4.9.1",
"webpack-dev-server": "^4.7.2"
}
}
インストールされただけだと、まだ使用することはできないので、さらにpackage.json, webpack.config.jsに以下を記述します。
“scripts”内に”start”: “webpack server”を追記
//package.json
{
"name": "webpack-tutorial",
"version": "1.0.0",
"description": "",
"main": "index.js",
"scripts": {
"build": "webpack",
"start": "webpack server"
},
"author": "",
"license": "ISC",
"devDependencies": {
"webpack": "^5.65.0",
"webpack-cli": "^4.9.1",
"webpack-dev-server": "^4.7.2"
}
}
devserverプロパティを追記
//webpack.config.js
module.exports = {
entry: './src/index.js',
output: {
path: `${__dirname}/dist`,
filename: 'bundle.js'
},
mode: 'development',
devServer: {
//distを起動する
static: "dist",
//実行後に自動でブラウザを立ち上げる
open: true
}
}
これで設定完了。以下コマンドを実行すると・・・
npm run start
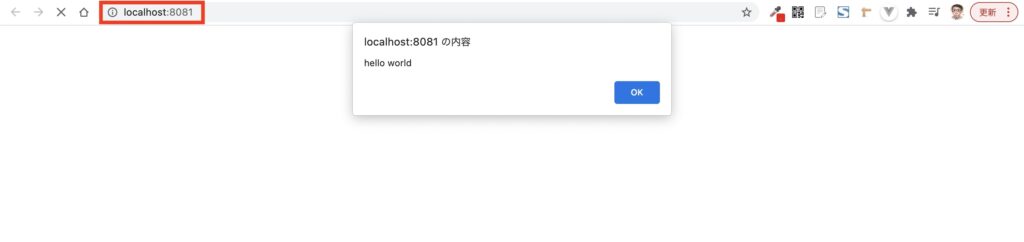
ローカルサーバーが立ち上がりました。
今回はwebpackのローカルサーバーなので、さっきとはURLが違うことが確認できます。
【カスタマイズ④】npm run watchで差分検知した際、バンドルする
jsファイルなどを変更して、差分検知した場合にバンドルするのがwatchです。
{
"name": "webpack-tutorial2",
"version": "1.0.0",
"description": "",
"main": "index.js",
"scripts": {
"build": "webpack",
"start": "webpack server",
"watch": "webpack --watch" //追加
},
"author": "",
"license": "ISC",
"devDependencies": {
"webpack": "^5.65.0",
"webpack-cli": "^4.9.1",
"webpack-dev-server": "^4.7.2"
}
}
以下コマンドで、watchを起動できます。
npm run watch
起動している間でファイルを編集すると、コマンド入力しなくても勝手にバンドルしてくれます。
webpack serverを立ち上げるとファイル変更時にリロードが必要。
watchの場合はブラウザを立ち上げない場合に使用する。
まとめ
本記事では、webpackの使い方について解説しました。
- webpackを使用するメリット
- webpackのインストール方法
- webpackを使ってみる
- 【カスタマイズ①】npm scriptで実行コマンドを変更する
- 【カスタマイズ②】バンドル参照ファイルや出力ファイル名を変更する
- 【カスタマイズ③】webpackのローカルサーバー環境を使用する
- 【カスタマイズ④】npm run watchで差分検知した際、バンドルする
これまでは何となく使っていた場合でも、コマンドの意味が分かったかと思います。理解の一助となれば幸いです。
参考
下記動画を元に解説しました。大変参考になりました。
【webpack入門】Webアプリ開発を高速・快適にするバンドラwebpackの使い方!
https://www.youtube.com/watch?v=CV0mTZNoLXQ